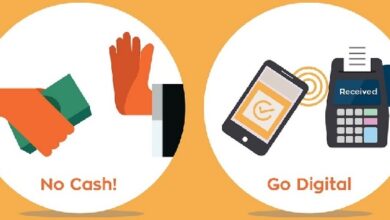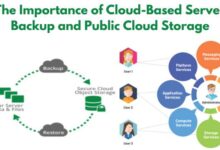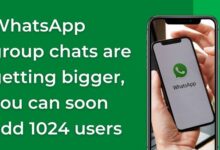How to Change the Font of a Paragraph Style in Google Docs

In Google Docs, paragraph styles are like your personal decorators, letting you spruce up your text for both looks and meaning. They’re the tools that keep your documents neat and organized, making it a breeze to tweak all your headings at once. And the best part? Switching up styles is as easy as pie, thanks to a simple process that updates everything in a snap.
Sure, formatting text in Google Docs is pretty straightforward, but if you really want to take your writing game to the next level, mastering paragraph styles is the way to go. So, dive into the world of styles, learn how to use them, and customize them to fit your exact needs. Trust me, once you do, your documents will look better than ever!
Paragraph Styles
Paragraph styles are like ready-made outfits for your text, complete with all the right accessories. They’re not just about making things look good; they also give your words extra meaning. For instance, picking a “Heading” style doesn’t just make your text bigger and bolder—it tells your reader, “Hey, this is an important part!”
These styles do two main things:
- They jazz up your text visually, tweaking stuff like the font, color, and spacing.
- They add a bit of brainpower to your document by labeling bits of text with roles like “Heading” or “Subtitle.”
Using paragraph styles is like giving your document a neat and tidy makeover. Instead of fiddling with each heading or subtitle individually, you can change them all at once with just a click. Plus, they’re super handy for making things like tables of contents or outlines.
And guess what? These styles aren’t unique to Google Docs—they’re a standard feature in lots of word processors. They might go by different names, like “Styles” in Microsoft Word or “Document Styles” in Canva. But no matter what you call them, they’re always there to make your writing life a little easier.
How to use paragraph styles in Google Docs:
Using paragraph styles in Google Docs is a breeze once you get the hang of it. Here’s a step-by-step guide:
- Select Your Text: Highlight the paragraph you want to fancy up. You can click and drag to select all the text, or just put your cursor somewhere inside the paragraph.
- Find the Styles Dropdown: Look for the Styles dropdown menu. It’s usually located near the top of your Google Docs window, right between the Zoom and Font dropdowns. It’ll say something like “Normal text” by default.
- Pick Your Style: Click on the Styles dropdown, and a list of available styles will pop up. Hover over the one you want to use, whether it’s a Title, Subtitle, or one of the few headings Google Docs provides.
- Apply Your Style: Once you’ve found the style you want, click on it. You can either click directly on the name or use the submenu that appears when you hover over it. It’s like giving your text a makeover with just a click!
Now, you might think Google Docs is a bit stingy with its styles, only offering three headings. But here’s a little secret: there are actually six in total! Once you’ve used Heading 3, for example, Heading 4 magically appears, and so on. It’s like unlocking new levels of style as you go. So, go ahead, spruce up your text and make it shine with paragraph styles in Google Docs!
How to Change a Paragraph Style?
Changing a paragraph style in Google Docs is a piece of cake! If you’re not digging the default look, here’s how to switch things up:
- Apply the Style: First, use the steps from earlier to apply the paragraph style you want to change.
- Make Your Changes: Now, tweak the formatting to your heart’s content. Want it bold? Click the Bold icon. Want a different font? Go ahead and change it.
- Visit the Styles Dropdown: Click on the Styles dropdown menu again.
- Update Your Style: Hover over the name of the paragraph style you want to tweak. A submenu will pop up. Select “Update ” to match.”
Voila! Your paragraph style will now sport your new formatting all across your document. And here’s a neat trick: Google Docs shows you a sneak peek of each style in the dropdown menu, so you can see your changes before committing.
So, even though paragraph styles might seem like a small thing, once you start using them, you’ll wonder how you ever made good-looking documents without them.
Conclusion
Using paragraph styles in Google Docs can make your documents look better and more organized with minimal effort. They let you quickly change the appearance of your text and ensure consistency throughout your document. So, don’t underestimate the power of paragraph styles—they’re a game-changer for creating professional-looking documents hassle-free.
FAQ on Changing Font Style in Google Docs Paragraphs
Q: How do I change the font of a paragraph style in Google Docs?
A: You’ve got two options:
- Apply a Style: Highlight the paragraph and pick a style from the “Styles” dropdown menu. If the style you choose has a specific font, it’ll change accordingly.
- Update a Style: Apply a style (even if it’s the one you’re currently using) and tweak the font formatting (like making it bold or italic). Then, go back to the “Styles” menu, hover over the style name, and select “Update ” to match.” This saves your font changes to that style, applying them to all paragraphs with that style.
Q: What are paragraph styles good for?
A: They’re not just about fonts! Paragraph styles let you format entire paragraphs consistently, covering things like font, size, spacing, and indentation. This keeps your document neat and gives it a pro look.
Q: Where can I find the “Styles” menu?
A: Look for it between the zoom and font size dropdowns near the top of your Google Doc. It’s like the command center for giving your text some style!