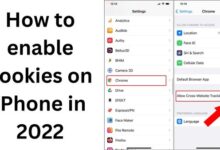How to Change Name and Picture in Google Meet on Mobile and PC
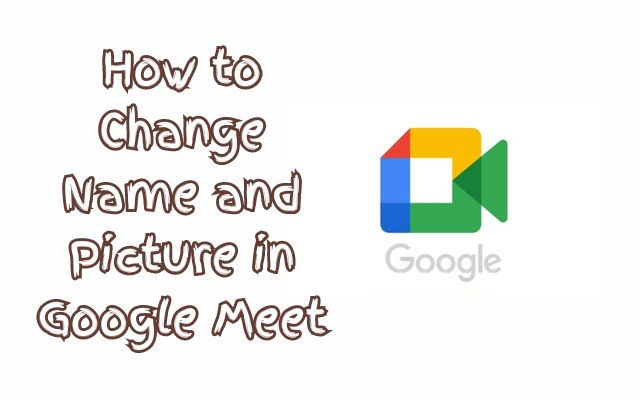
In the digital age, our online presence is as significant as our physical one. This is especially true in virtual meeting platforms like Google Meet where our name and picture serve as our first introduction. So, how can we ensure that our identity in these meetings is accurate and professional? This guide will walk you through the process to change your name and picture in Google Meet on both mobile and PC.
Google Meet, a product of the tech giant Google, has become a go-to platform for many businesses, educational institutions, and individuals alike for its ease of use and reliability. Whether you’re joining a business meeting, attending a virtual class, or catching up with friends, your name and picture are crucial elements of your online identity.
Changing your name and picture in Google Meet can seem daunting, especially if you’re new to the platform. But don’t worry, this guide is here to help. We’ll provide simple, step-by-step instructions to help you update your profile on both PC and mobile devices. By the end of this guide, you’ll be able to personalize your Google Meet profile with ease and confidence.
Remember, your name and picture are the first things people notice in a Google Meet call. Make sure they represent you accurately and professionally. Stay tuned as we delve into the steps to help you achieve just that. Let’s get started!
Changing Your Name and Picture in Google Meet on PC
Google Meet, a widely used video conferencing tool, allows you to personalize your profile by changing your name and picture. This not only helps in maintaining a professional appearance but also makes it easier for others to recognize you in meetings. Here’s how you can change your name and picture in Google Meet on PC:
Pre-requisites for changing name and picture
Before you begin, ensure you’re signed into the correct Google Account. Remember, your Google Meet display name and picture are the same as your Google Account.
Step-by-step guide:
Accessing Google Account settings
- Open any web browser and go to the official webpage of Google Meet.
- Click on your profile picture displayed in the top-right corner of the screen.
- Select ‘Manage your Google Account’ from the menu that appears.
Navigating to personal info
- From the left side tab, select ‘Personal Info’.
- Under the ‘Basic info’ section, you’ll find your current name and picture.
Changing your name
- Click on your name to go to the ‘Edit Name’ window.
- Enter your new first and/or last name in the fields provided.
- Click ‘Save’ when you’re finished.
Changing your picture
- Click on your profile photo icon.
- The dialog box to change the profile photo will open.
- You can either upload a photo from your computer or from the photos on your Google account.
- Click on the ‘Set as Profile photo’ button after selecting the picture.
Tips and considerations
- Your changes will be reflected across all services of Google, including Google Meet.
- You can also set a nickname to display in Google Meet.
- To streamline the process, paste this link into your search bar. It takes you directly to your Google Account name settings.
By following these steps, you can easily change your name and picture in Google Meet on PC. This will help you maintain a professional appearance and make it easier for others to recognize you in meetings. Stay tuned for the next section where we will discuss how to change your name and picture in Google Meet on mobile devices.
Changing Your Name and Picture in Google Meet on Mobile
In today’s mobile-first world, it’s essential to know how to change your name and picture in Google Meet on your mobile device. Whether you’re using an Android or iOS device, the process is straightforward and similar to the PC method.
Differences between PC and mobile processes
While the overall process remains the same, navigating the settings can be slightly different on mobile devices. Here’s how you can do it:
Step-by-step guide:
Accessing Google Account via mobile
- Open the Google app on your mobile device.
- Tap on your profile picture.
Navigating to personal info
- Select ‘Manage your Google Account’.
- Switch to the ‘Personal Info’ section.
Changing your name
- Tap on your name.
- Enter your new first and/or last name in the fields provided.
- Tap ‘Save’ when you’re finished.
Changing your picture
- Tap on your profile photo icon.
- A dialog box to change the profile photo will open.
- You can either upload a photo from your device or from the photos on your Google account.
- Tap on the ‘Set as Profile photo’ button after selecting the picture.
Tips and considerations
- Your changes will be reflected across all Google services, including Google Meet.
- You can also set a nickname to display in Google Meet.
- To streamline the process, paste this link into your search bar. It takes you directly to your Google Account name settings.
By following these steps, you can easily change your name and picture in Google Meet on your mobile device. This will help you maintain a professional appearance and make it easier for others to recognize you in meetings. Stay tuned for the next section where we will discuss common issues and their solutions.
Troubleshooting Common Issues
While changing your name and picture in Google Meet is generally a straightforward process, you might encounter some issues. Here are some common problems and their solutions:
Issue: Changes not reflecting immediately
After changing your name or picture, you might notice that the changes are not immediately reflected in Google Meet. This is because it takes some time for Google to update your information across all its services.
Solution: Be patient and give it some time. If the changes still don’t reflect after a few hours, try signing out and then signing back into your Google Account.
Issue: Unable to change name or picture
In some cases, you might not be able to change your name or picture. This could be due to restrictions set by your organization if you’re using a work or school account.
Solution: Contact your system administrator or IT department for assistance.
Issue: Google restricts account due to frequent changes
Google might restrict your account if it detects suspicious activities, such as changing your name too often.
Solution: Avoid changing your name and picture frequently. If your account is restricted, follow Google’s instructions to verify your identity and regain access.
Issue: Changes in Google Meet affect other Google services
Remember, your Google Meet display name and picture are the same as your Google Account. So, when you change them in Google Meet, they change across all Google services.
Solution: If you want a different name or picture for Google Meet, consider setting a nickname. However, keep in mind that this might not be suitable for all situations, especially professional settings.
By being aware of these common issues and their solutions, you can ensure a smooth and successful process when changing your name and picture in Google Meet. In the next section, we will wrap up this guide with a brief conclusion.
Conclusion: Updating Your Google Meet Profile
In this guide, we’ve walked through the steps to change your name and picture in Google Meet on both mobile and PC. We’ve also addressed some common issues you might encounter during the process and provided solutions for them.
Changing your name and picture in Google Meet is more than just personalizing your profile. It’s about creating a professional online presence that leaves a positive impression on others. Whether you’re attending a business meeting, a virtual class, or a casual catch-up with friends, your name and picture are the first things people notice.
Remember, your Google Meet profile is a reflection of your identity in the virtual world. Keeping it updated ensures that you’re accurately represented in all your meetings. So, don’t hesitate to make changes whenever necessary.
We hope this guide has been helpful in guiding you through the process. With these steps, you should be able to change your name and picture in Google Meet with ease and confidence. Happy meeting!




![Chase bank hours: Saturdays, Sundays, and Holidays [2023] - 15 Chase bank hours](https://techmodena.com/wp-content/uploads/2023/02/Chase-bank-hours-1-390x220.jpg)