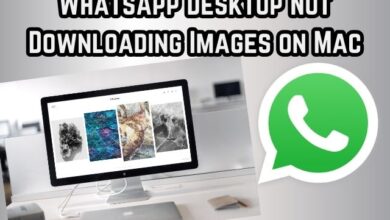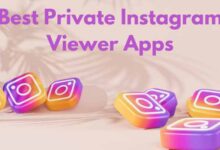Where whatsapp documents stored in iphone
Mastering WhatsApp Document Storage: A Comprehensive Guide for iPhone Users

WhatsApp documents stored on your iPhone may seem like a mystery. But, it’s a topic that deserves your attention. Why? Because every day, millions of people around the world use WhatsApp for communication. They share photos, videos, voice notes, and documents, creating a vast digital footprint.
But where does all this data go? Specifically, where are the WhatsApp documents stored on your iPhone? This question is more important than you might think. Understanding the storage of WhatsApp documents can help you manage your iPhone’s memory better, protect your privacy, and ensure that you never lose important documents.
In this article, we will delve into the depths of your iPhone to uncover the truth about WhatsApp document storage. We will guide you through the labyrinth of files and folders, shedding light on the often overlooked aspects of WhatsApp’s functionality.
By the end of this journey, you will have a clear understanding of where your WhatsApp documents are stored. You will be equipped with the knowledge to manage your documents effectively, ensuring that your WhatsApp experience is as smooth and hassle-free as possible.
So, let’s embark on this journey together, unraveling the mystery of where WhatsApp documents are stored on your iPhone. Stay tuned!
Understanding WhatsApp Document Storage
WhatsApp, a popular messaging app owned by Meta, is utilized by millions worldwide for sharing various documents, such as photos, videos, and voice notes. However, the intricacies of where these documents are stored on your iPhone might leave you curious.
When using WhatsApp on your iPhone, the app discreetly places your documents in a specific location within the device’s storage. This encompasses all the documents exchanged through the app, even though this storage location isn’t immediately visible to users. It silently retains the documents, away from the user’s direct view.
Nevertheless, some users have encountered discrepancies between the storage usage displayed in WhatsApp’s settings and the iPhone’s storage settings. For instance, WhatsApp might indicate a usage of 3.47GB, whereas the iPhone’s storage settings suggest a usage of 27.9GB. This inconsistency can be perplexing and vexing, particularly when attempting to manage your device’s storage efficiently.
Furthermore, the storage of WhatsApp documents on your iPhone can impact your device’s performance. If WhatsApp occupies a substantial amount of storage, it may potentially impede your device’s speed or restrict the amount of new content you can store.
Additionally, a recent WhatsApp update empowers iPhone users to share photos and videos without compromising quality. While advantageous for preserving media integrity, this enhancement means that these high-quality files will occupy more storage space on your device.
Understanding the nuances of where and how WhatsApp documents are stored on your iPhone serves as the initial step toward effective device storage management and ensures a seamless WhatsApp experience.
Stay tuned as we delve into the complexities of WhatsApp document storage on your iPhone. Your journey toward becoming a WhatsApp power user is just beginning!
Locating WhatsApp Documents on iPhone
Finding and managing WhatsApp documents on your iPhone may not be as straightforward as expected, but with guidance, you can navigate through the process seamlessly.
WhatsApp securely stores all your documents, such as photos, videos, and voice notes, within its app data on your iPhone. Unfortunately, these documents aren’t readily accessible through the Files app or any other file management application due to Apple’s iOS system isolating app data for security.
Despite this, there are ways to access your WhatsApp documents. One convenient method is to use the export chat feature within WhatsApp:
- Open the WhatsApp app on your iPhone and navigate to the chat containing the desired document.
- Swipe left on the chat and tap on “More.”
- Select “Export Chat” and choose whether to include media files.
- Choose to send the exported chat, containing all documents, to your email or save it to iCloud Drive.
While this method allows access to documents within a specific chat, it doesn’t provide a way to access all documents from all chats simultaneously.
Another option is to back up your WhatsApp data to iCloud. After completing the backup, you can access the backup file through the iCloud website or the Files app on your iPhone. Keep in mind that this method requires sufficient iCloud storage and may not be ideal for large amounts of WhatsApp data.
Locating WhatsApp documents on your iPhone may be challenging due to iOS handling app data, but with some know-how, it is entirely possible.
The Good and Bad of WhatsApp Document Storage on iPhone
WhatsApp, a widely used messaging app, employs a unique method for storing documents on your iPhone. This approach presents both advantages and disadvantages, as detailed below.
The Good: One notable advantage of WhatsApp’s document storage system lies in its built-in storage manager tool. This tool enables smart management of storage space by categorizing chats based on the space they occupy. It displays the number of messages, photos, GIFs, and videos in each chat, facilitating easy deletion of specific categories. This feature proves particularly useful for efficiently clearing out group chats without losing important photos.
Additionally, WhatsApp offers a convenient storage menu providing an overview of media space usage on your iPhone. This eliminates the need to manually sift through individual chats to delete photos and videos. Users can also customize WhatsApp settings to disable auto-download for all incoming media files, enhancing control over storage management.
The Bad: Despite these advantages, WhatsApp’s document storage system on iPhone has some drawbacks. Users have reported discrepancies between the storage usage displayed in WhatsApp’s settings and the iPhone’s storage settings. For example, WhatsApp may indicate a usage of 3.47GB, while the iPhone’s storage settings show 27.9GB. This inconsistency can be confusing and frustrating, especially when attempting to efficiently manage storage space.
Another issue is the duplication of content in your camera roll. All photos and videos received on WhatsApp also occupy space in the camera roll, creating unnecessary duplicates in the WhatsApp Media section. This redundancy can lead to increased storage consumption and potential device slowdowns.
While WhatsApp’s document storage system on iPhone offers benefits, it comes with its share of drawbacks. Understanding these aspects can empower users to effectively manage their WhatsApp documents and optimize their device’s performance.
Managing WhatsApp Documents on iPhone
Managing WhatsApp documents on your iPhone can be a bit tricky, but with the right tools and knowledge, it can be a breeze.
WhatsApp provides a built-in storage manager tool that simplifies the process of managing your storage space. This tool organizes all your chats based on the space they occupy, displaying the number of messages, photos, GIFs, and videos in each chat. Deleting unwanted content from specific categories is easy, making it particularly helpful when you want to clear out a family group chat without losing important photos.
To access the WhatsApp storage tool on your iPhone:
- Open WhatsApp on your iPhone.
- Tap on the “Settings” option at the bottom tab.
- Select “Storage and Data” from the menu.
- Tap on “Manage Storage.”
Once in the “Manage Storage” section, you’ll see the total space occupied by WhatsApp on your device and the remaining available storage. The tool presents thumbnails of content that can be deleted, categorized into groups like “Forwarded many times” and “Larger than 5 MB.” This categorization makes it easy for users to identify and delete unnecessary content.
WhatsApp has divided the content into two groups:
- Larger Than 5 MB: This category displays all media files larger than 5 MB in one place. You can select and delete these files conveniently.
- Forwarded Many Times: Here, you find photos, videos, and documents forwarded multiple times in individual chats and groups. Select the files you want to delete, and remove them effortlessly.
Managing WhatsApp documents on your iPhone becomes a straightforward process once you familiarize yourself with the built-in storage manager tool.
FAQ: Where whatsapp documents stored in iphone
Where do WhatsApp documents get saved on iPhone?
WhatsApp stores all your documents, such as photos, videos, voice notes, and more, within the app’s data on your iPhone. These documents are not readily accessible through the iPhone’s Files app or any other file management app. However, you can access them using the export chat feature within WhatsApp.
Where are WhatsApp attachments stored on iPhone?
WhatsApp attachments are stored within the app’s data on your iPhone. While not visible to the user, they are present, quietly holding onto your documents.
Where is iPhone WhatsApp data stored?
By default, WhatsApp chat on iPhone is stored on iCloud rather than WhatsApp’s servers. If there are issues with iCloud during the backup process, such as security concerns or low storage, you can back up WhatsApp data using iTunes or the Email Chat feature.
Where does WhatsApp PDF download to on iPhone?
To save a WhatsApp PDF file on iPhone, you can use iCloud Drive. Upload the PDF file to iCloud Drive and download it whenever needed.
Where are WhatsApp documents stored on Android?
On Android, media files are automatically saved in your WhatsApp/Media folder. If you have Internal storage, the WhatsApp folder is located there. If you do not have Internal storage, the folder will be on your SD card or External SD card.
Where can I find downloaded files on iPhone?
Most downloads go to the Downloads folder on iPhone or iPad, located either under iCloud Drive, On This iPhone, or On This iPad. You can find it in the Files app.
How do I delete WhatsApp files from my iPhone?
You can delete WhatsApp files from your iPhone using the built-in storage manager tool. This tool allows you to manage your storage space efficiently by sorting all available chats by the amount of space they take up. It lists the number of messages, photos, GIFs, and videos in each chat, letting you delete each category with a few taps.
Conclusion: Mastering WhatsApp Document Storage on iPhone
In this digital age, understanding where and how our data is stored is crucial. This is especially true for apps like WhatsApp, which we use daily for communication. Throughout this article, we’ve explored the intricacies of how WhatsApp stores documents on your iPhone.
We’ve learned that WhatsApp stores documents within the app’s data on your iPhone. We’ve also discovered how to locate these documents using the export chat feature within WhatsApp and by backing up your WhatsApp data to iCloud.
We’ve discussed the advantages and disadvantages of WhatsApp’s document storage system. And finally, we’ve provided tips on how to manage your WhatsApp documents effectively using WhatsApp’s built-in storage manager tool.
Understanding these aspects of WhatsApp document storage on your iPhone can help you better manage your device’s storage, protect your privacy, and ensure a smooth and efficient WhatsApp experience.