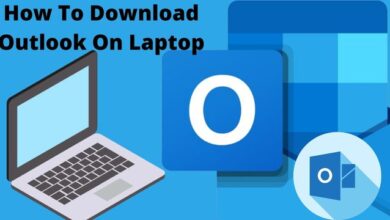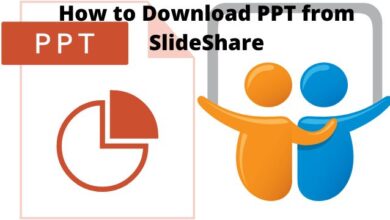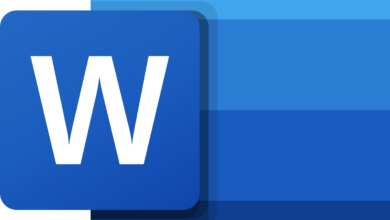Office 365 Backup Solution – A Simple Study

Users of Microsoft Office 365 get access to a dynamic, collaborative workspace. It’s the go-to suite of Office 365 Backup Solution for many firms, with a comprehensive platform offering, extensive content sharing capabilities, industry-leading safety precautions, and a focus on privacy and compliance.
Despite all of Office 365’s advantages, data backup remains elusive. Backup Office 365 Solution are also crucial for organizations, since studies show that 60% of companies that lose key data shut down within 6 months after the disaster.
Office 365 backup solution
Microsoft Office 365 provides just the most basic data security and cannot guarantee full data restoration. Even when data can be recovered, whether due to human error, power outages, hackers, or natural disasters, the procedure is lengthy and complex, and retention requirements vary by program within the Microsoft cloud platform for microsoft 365 backup solution, further complicating matters.
While Microsoft goes to great lengths to ensure that customers’ data isn’t lost, such as offering versioning, a restoration folder, as well as the preservation lock function, the truth remains that Office 365 does not specialize in data o365 backup solutions and recovery solutions; this is the duty of each Office 365 user.
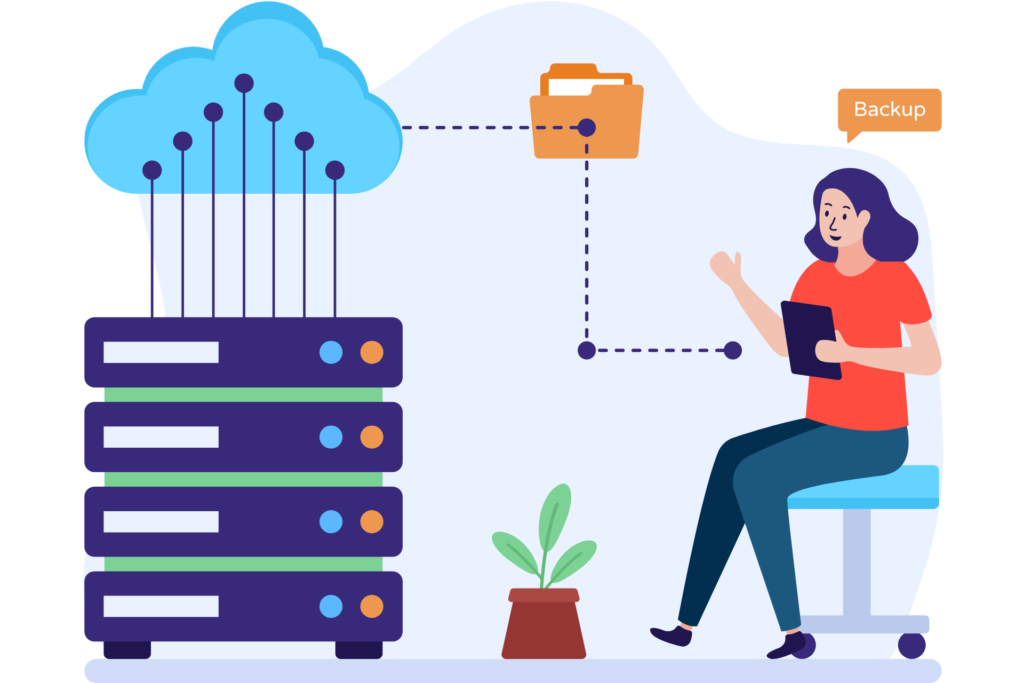
We make every effort to keep the Services up and operating; but, all online services are subject to periodic disruptions and outages, and Microsoft is not responsible for any inconvenience or loss you may experience as a result. You may not be able to recover Your Content or Data that you’ve saved if there is an outage. We suggest that you back up Your Content and Information that you store on the Services or that you store utilizing Third-Party Applications and Services on a daily basis.
It’s only natural that experts and Microsoft recommend using a third-party data center to protect your data. Consider this: the protections built into Office 365 are designed into Microsoft 365; relying on it to protect itself is equivalent to merely backing up your desktop data to your local hard drive. Something that isn’t that app needs to defend your apps. That is why it is critical to adhere to the 3-2-1 data backup office 365 standard.
Microsoft Office 365 Backup options
3 backup copies of your data should be maintained
Having 3 copies of data (the primary and two backups) reduces the risk of data loss. Assume that all of your devices share the same properties, but that there are no common causes of failure. Assume that the failure probability for each is 1/100.
Maintaining primary data on a single device has a one-in-a-hundred chance of data loss. The likelihood of losing data lowers to 1/10,000 (1/100 x 1/100) while using a supplementary device. With three backup office 365, the danger is reduced to 1/1,000,000 (1/100 x 1/100 x 1/100).
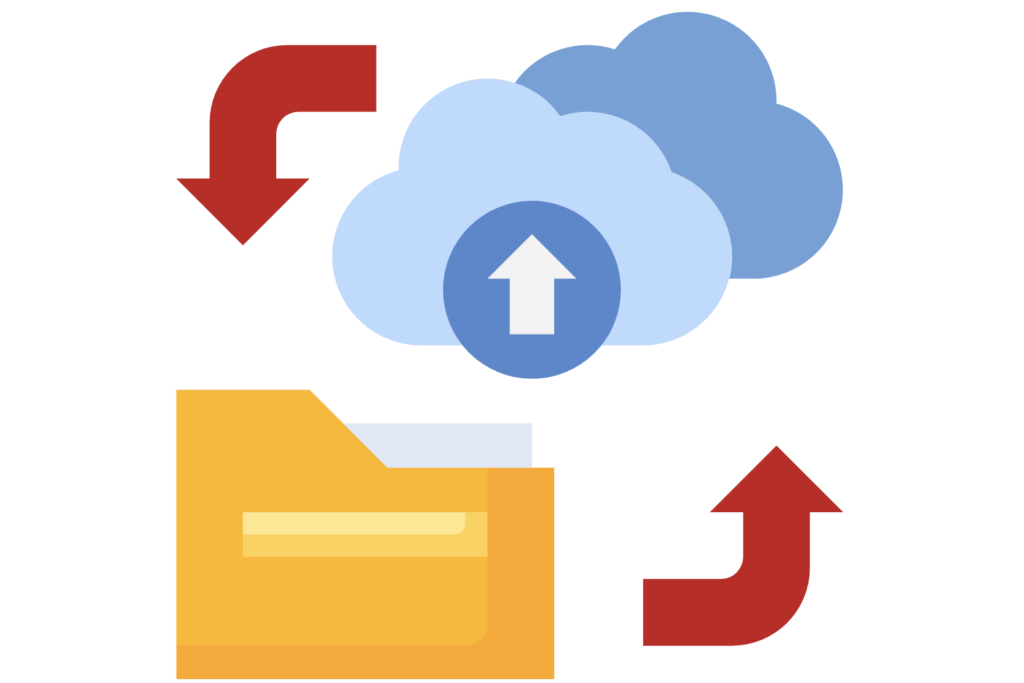
2 independent storage mediums should be used
There were no common error causes across devices in the situation above. In the actual world, however, when one disc fails, another is almost certain to follow. To avoid such a situation, the 3-2-1 rule suggests employing 2 types of storage, such as an internal hard drive and a detachable medium or two internal hard drives in various locations.
DSM is on your side (up)
Consider DSM, Florida’s top cloud service, if you’re using Microsoft Office 365 and can’t adequately back it up. We’re high as well as dry in the center of the state, with geo-diverse locations, so if there’s an event in Florida, we can relocate workloads to another place to keep them safe and accessible to you. Furthermore, if you’re currently utilizing on-premise data management (DM) office 365 backup software like Veeam, Zerto, or Commvault, you can now duplicate virtual machines offsite running DSM without the cost or complexity of developing and managing off-site infrastructure.
Sharepoint online backup for office 365
In the event that your Microsoft 365 account is hacked, you can manually backup solution for office 365 your SharePoint contents to your computer or an external disc. Follow the instructions below to SharePoint backup office 365 manually:
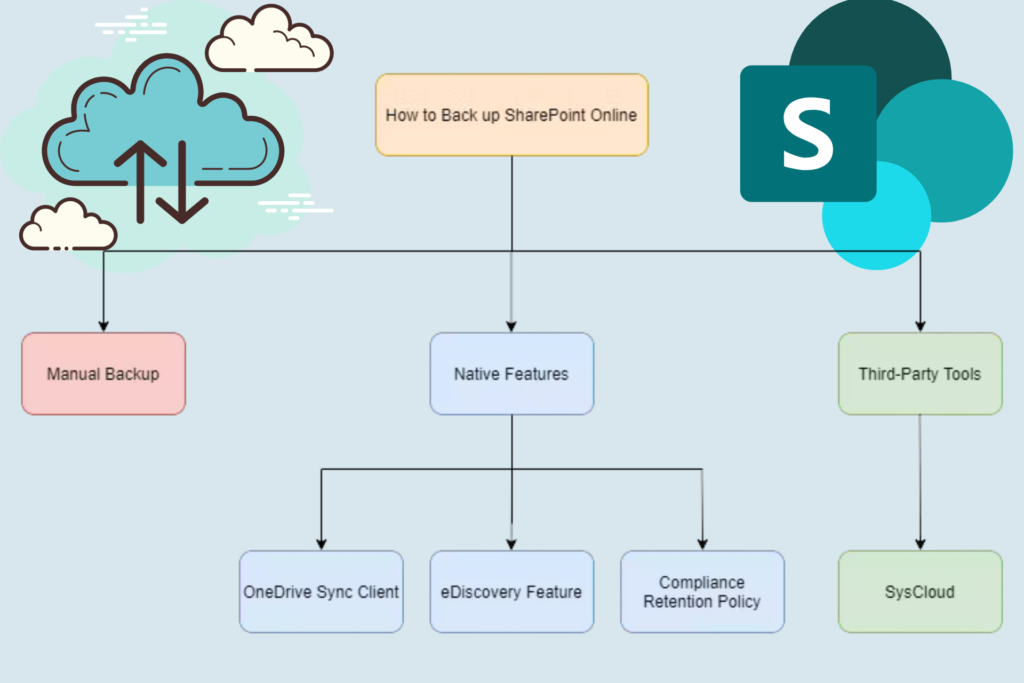
Step 1: Open a web browser and go to your SharePoint Site.
Step 2: Select Documents from the SharePoint Online Files Library. Select the files you want to back up, then right-click and select Download. This will save the files you’ve chosen to your device.
Step 3: Save the data to a portable drive for storing your Microsoft SharePoint backup.
How to use native Microsoft 365 features to Microsoft office 365 backup back up SharePoint
Microsoft does not have any capabilities specifically developed for SharePoint office 365 online backup; however, you can backup your SharePoint data using the following three ways.
Option 1: Use the OneDrive Sync Client to backup Microsoft 365 SharePoint Online.
Option 2: Use the eDiscovery feature to backup Microsoft 365 SharePoint Online.
Option 3: Utilizing Compliance Retention Policies to backup Office 365 SharePoint Online
Option 1: Using the OneDrive sync client to back up SharePoint Online
You can sync SharePoint Online files to your pc using the OneDrive sync app, making them available offline. This is also used to build a copy of your SharePoint information as a backup. And here is the how to use the OneDrive sync application to backup Microsoft Sharepoint data:
Step 1: Open SharePoint and log in to the site that requires to be synced with the OneDrive pc app.
Step 2: Go to the Documents section.
Step 3: Select Sync to save the files to your desktop’s OneDrive folder. This will prompt you to confirm by opening the OneDrive folder.
Step 4: Click button on Open Microsoft OneDrive
On your desktop, you’ll find all of the files you’ve chosen. However, because the files are synced with SharePoint, any deletion in SharePoint will be replicated on the desktop, wiping any previously backed-up data.
Copy all of the downloaded files to a different folder on your desktop or to an external hard drive to make a backup office 365.
However the OneDrive Sync Application can be used as a backup, solely relying on it could be dangerous, as local PCs are susceptible to crashes and malware attacks.
Read more- Android 13 Features: Google Testing Amazing User Profile
Option 2: Using the eDiscovery capability to back up SharePoint Online office 365 backup options
The use of an eDiscovery tool aids in the preservation of essential business data for any length of time. This aids in the discovery of data that could be utilised as evidence in a court proceeding.
There are four modules in the eDiscovery tool:
Case: A method of organising data and limiting access to it to a specific set of users.
Hold: Prevents important data from being changed or deleted by the user.
Search: Allows the administrator to look for specific information.
Export: Saves the information discovered in a.pst file.
Back up your SharePoint data with the Case and Hold choices, and search as well as export the data stored by the user with the Search & Export options.
Here’s how to use the eDiscovery tool to SharePoint Online backup data.
Step 1: Go to the Microsoft 365 admin center and log in.
Step 2: Select Admin Centers -> Security
Step 3: You will be routed to the Security and Compliance section in the Admin Center. Select the eDiscovery choice under eDiscovery.
Step 4: Finally, press the button. Make a case to hold the user information.
Step 5: Provide a name for the case as well as a brief description. Save the file.
Step 6: Finally, click the Open button to access the case you just generated.
This will open a new tab with settings tailored to the situation you’ve chosen.
The following step is to make a Hold.
Create a hold in eDiscovery
Step 7: On the redirected page, click Create under Holds in the toolbar.
Step 8: Click Next after entering the Hold name and description. This will take you to the option to Choose Locations.
Step 9: Select “Choose Sites” from the drop-down menu.
Step 10: In the following window, select the site to be added and then click the Choose > Done button. This will return you to the page where you can create a new hold. Go to next by click next.
Step 11: Select Add Conditions from the drop-down menu to filter data by date, sender name, size, subject, and other factors. Go to next by click next.
Step 12: Double-check your hold settings and press the button. To finish the process, make this hold.
Option 3: Using compliance retention requirements to back up SharePoint Online
Microsoft 365 Compliance Center makes it easy to set up compliance retention policies that save all copies of your SharePoint data.
How may a compliance retention policy be enabled?
Step 1: Go to the Microsoft Compliance website.
Step 2: Select Policies -> Retention from the drop-down menu.
Step 3: Select New Retention Policy from the drop-down menu.
Step 4: Give your policy a title and then click Next.
Step 5: Click the Next button after configuring the retention settings.
Step 6: Name the SharePoint Sites toward which you try to apply the retention policy and then click Done -> Next.
Step 7: Go over your options and then click Create this policy. Applying the retention policy to the places you selected could take up to one day.
All freshly uploaded and updated files will be retained for chosen SharePoint sites after compliance retention policies are specified.
How to use third-party program to back up SharePoint Online
Third-party cloud backup programmes suit this purpose better than native Microsoft 365 features, which are not built for backup and restore.
SysCloud, a third-party office 365 cloud backup tool, provides a completely automated cloud-to-cloud backup and recovery service. SysCloud makes use of military-grade security as well as industry-standard cloud storage technology.
IT administrators can back up and recover Microsoft 365 data using SysCloud in a matter of seconds.
SharePoint Backup office 365 using SysCloud
Here’s how an administrator can use the SysCloud backup application to back up SharePoint Online data:
Step 1: Log in with your Microsoft 365 global admin credentials to the SysCloud backup application.
Step 2: Go to Backup -> Archives and Restore in the menu bar.
Step 3: Select SHAREPOINT & TEAM SITES and the user accounts whose data you want to back up from the drop-down menu.
Step 4: Click Start Backup after selecting Actions.
Step 5: A pop-up form will appear, requesting confirmation. Choose Yes
You can view the backup scheduled for the selected users.
Now you’ll have a backup of your SharePoint data safely saved in the AWS cloud, which you can access whenever you need it.
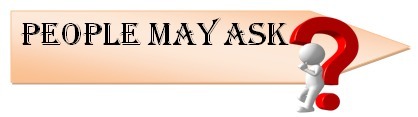
Does Office 365 provide backup?
Office 365 is backed up by Microsoft, but it is protected as part of a shared responsibility approach. That is to say, their data centers are physically secure. They provide redundancy and replication of data storage.
Do you really need to backup Office 365?
Even Microsoft is on board. In their service agreement for Microsoft 3651, they state: “We recommend backing up your content and data that you store on the services or that you store using third-party apps and services on a frequent basis.”
Is there a backup solution from Microsoft?
As part of an integrated backup strategy, they provide Microsoft 365 data backups.
Is there a backup of SharePoint Online?
“SharePoint Online preserves backups of all content for 14 more days beyond actual deletion,” according to Microsoft Online documentation.
What is the location of SharePoint Online data?
Both OneDrive and SharePoint offer cloud storage, which means your data is safe and secure within Microsoft’s extensive network of datacenters.