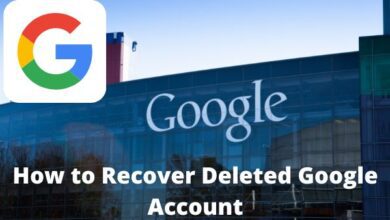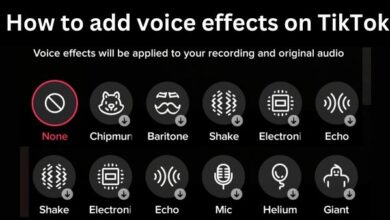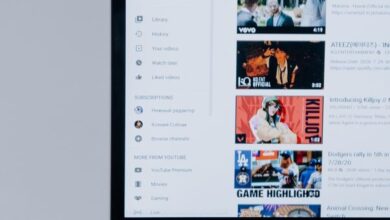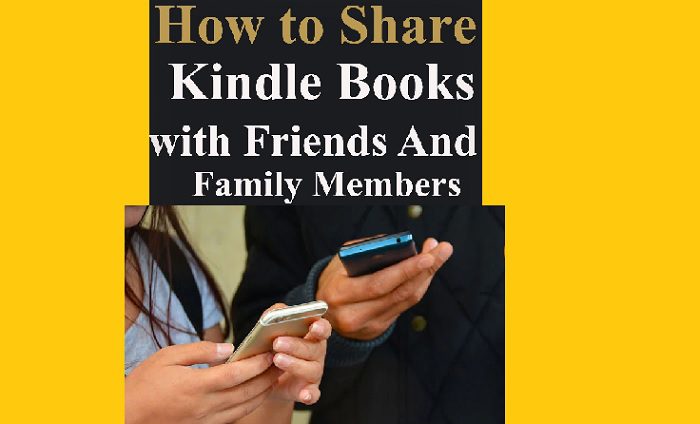
How to Share Kindle Books with Family and Friends: Fortunately, this isn’t necessary because Kindle Books include a built-in lending feature. The Family Library is a feature that many Kindle users may not be aware of since, well, it’s not simple to locate.
Books are fantastic, but eBooks are even better in several ways. Because they are so light, anyone can fit as many as one would like in the pocket, making them ideal for lengthy journeys and commuting.
However, there are several ways in which a physical book might outperform its digital counterpart, one of which is the ability to exchange books with friends and family. One might be hesitant to hand up the Kindle to someone else and read the current bestseller because all eBooks are attached to the device.
It’s worth learning about because it’s a handy way to share one’s Kindle book collection with other Kindle users. Here’s how to put it to good use.
Things To Know Before Lending Or Borrowing A Kindle Books
Anyone could still exchange books with people who aren’t in their family group, but the procedure is different. Before users share a Kindle book with a buddy, here’s what they really know:
- A Kindle book could only be lent to another reader for a maximum of 14 days.
- One’s buddies have two weeks to finish anything users send them, whether it’s The path not taken or Where Dante’s Hell.
- But don’t worry: they won’t start reading right away or give the loan back too soon. The loan will be returned to the library if they do not accept it within seven days.
- A Kindle book can be borrowed only once. Users can’t share a track after they have loaned it once; it’s locked in the library.
- Unless their buddy returns the book to them sooner, users will not be able to read it during this two-week period.
- To open the book, the borrower does not require a Fire tablet or a Kindle e-book reader, but they will need to download the Kindle software.
- Not all Kindle books are available for loan. Some publishers prohibit lending; if a Kindle book does not include a lending option, it cannot be shared.
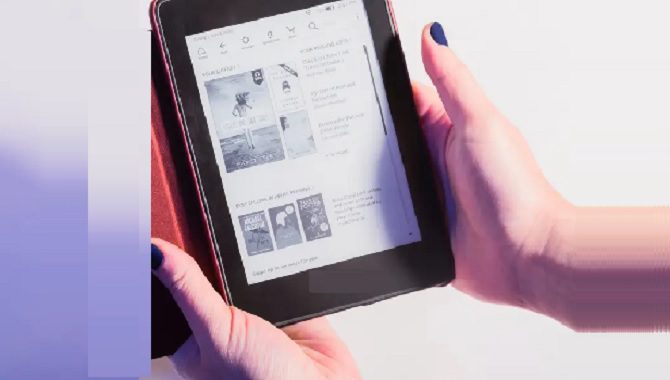
How To Share A Kindle Book With Family?
The Amazon Family Library function, which allows users to share Kindle books with close family members, is one of the easiest methods to distribute eBooks.
Up to two adults and four children can use the Family Library to share some or all of their Kindle books, apps, and audiobooks.
So won’t have to worry about disrupting another reader’s reading because each family member may read at their own pace on a Kindle Paperwhite, Kindle Oasis, or Amazon Fire.
They can also keep the Kindle books they borrow for as long as they desire.
Sharing titles, on the other hand, can take some time. One must allow other family members permission to access their Family Library before one can start sharing Kindle books with them. This is how one does it:
- Step 1: Log in to an Amazon account and go to the Manage All Content and Devices area.
- Step 2: Select the Households and Family Library area from the Preferences tab.
- Step 3: Select Manage Their Household from the drop-down menu.
- Step 4: Next, select Add an adult / Add a child / Add a teenager from the drop-down menu.
- Step 5: Instruct the other adult or child to sign in using their Amazon email address and password (if they have one) or to establish a new account.
- Step 6: Select Yes to share payment methods between one account and the account of the other adult or child.
- Step 7: Select the books one would like to share with the other adult/child, and then ask the other adult/child to select the books they’d like to share with them.
- Step 8: When people are ready, click Finish.
How To Share A Kindle Book From The Product Detail Page?
Going to the product page of Kindle books in the Kindle Store is one of the simplest methods to share it. To make it happen, one will need to accomplish the following:
- Step 1: On the computer, go to the Kindle Store and search for the title that want to borrow.
- Step 2: From the list that appears, select the book users want to borrow.
- Step 3: On the product page, select Lend this Book.
- Step 4: After completing the form, users will be directed to the Lend this book page, from which one can input the recipient’s email address and a message if desired.
- Step 5: Select “Send Now” from the drop-down menu.
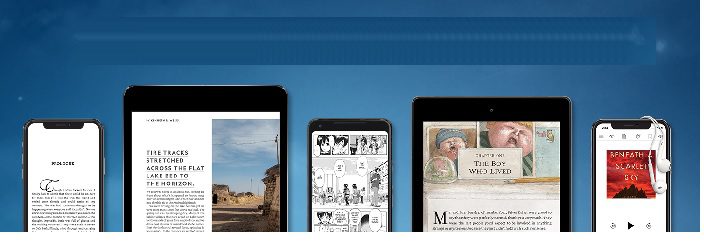
How To Share A Kindle Book From The Manage Your Content And Devices Page?
Without going to the Kindle Store, anyone can also share Kindle books on a Kindle. This is how one does it:
- Step 1: Log into any Amazon account as usual, then go to the Manage All Content and Devices page.
- Step 2: Next to the title of the book or magazine that want to lend, click the Actions button. To lend this title, select Lend this title.
- Step 3: Add an optional message and the recipient’s email address.
- Step 4: Select “Send Now” from the drop-down menu.
How To Request A Kindle Book From A Friend?
If someone doesn’t have a library card or the funds to purchase new Kindle books, users can request a Kindle title from a friend. When a friend lends out a book, they will get an email message inviting them to download it to either a Fire tablet, Kindle e-reader, or Kindle app.
It’s simple to get it:
- Step 1: Open the e-mail message with the subject line “A book on loan for oneself
- Step 2: Select the Get ones loaned book now option. In the browser, a link will appear.
- Step 3: Sign in to the Amazon account as users normally would.
- Step 4: Select the device users want the book delivered to if they have a Fire tablet, Kindle eBook reader, or the Kindle app, and then click Accept the Lent book.
- Accept the loaned book and follow the onscreen steps to download the Kindle app if users don’t have a Fire tablet, Kindle e-reader, or Kindle app.