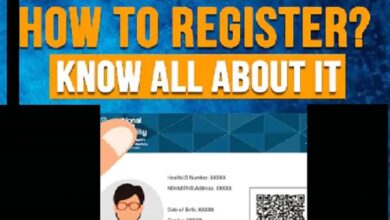How to Use Mobile as Webcam

How to Use Mobile as Webcam- If all you need to do is watch a conference on your phone and occasionally join in, a videoconferencing app will do; but, if you need to present and share your screen, you’ll need a better method. Your smartphone may be turned into a camera in this situation.
Generally speaking, before installing a camera client on your desktop PC or laptop, make sure your favorite videoconferencing program is closed. It might be necessary to restart your computer or reopen the program in order for everything to operate.
“What makes you think someone would want to utilise their phone as a webcam?” When we told people what we were trying to do, this was the most typical reply, although there are some compelling reasons to do so.
For example, you can convert an old phone into a security camera or baby monitor without having to purchase a new standalone camera. If your phone doesn’t have a front-facing camera, or your computer doesn’t have a built-in webcam, you can use the phone’s rear camera for video conversations.
It’s clearly convenient to purchase a specialized camera, but if you don’t want to spend the money on a new webcam or would like to put old smartphone to great use rather than selling it, than setting up is as fantastic alternative.
Security Camera
Set up that old smartphone as a security camera or a recording device is one thing to place it to good service. With correct applications including both Smartphones and iPhones, this is rather simple. That’s how it’s done.
Android
A short look on Google Play yields a number of webcam apps. SmartCam fails to show the video, while DroidCam requires to download a software on Microsoft to function.
Because this runs over website, IP Webcam is clearly the pick of the lot since it is cross-platform compatible.

How to Use Mobile as Webcam on Android by IP webcam
Here is Steps to use Mobile as webcam on Android
- Run the command to put up a safe cam on Smartphones.
- Join the same Wi-Fi network as your computer and phone.
- On your smartphone, download the IP Webcam app.
- Exit all other camera applications. Before you continue, force them to close from the app switcher.
- Open the IP Webcam application. Click to the end of the page and select Begin service.
- The software will now launch the cam on smartphone and provide a URL.
- In any website on computer, URL and press Enter.
- Next to Video processor in the webpage, user will find a fall choice. Choose the Website option.
- User will notice Sound decoder underneath it. Choose HTML wav as format.
In browser, should also see a live video broadcast. Users can also use website to capture this clip. Simply tap the red Play button beneath the video to do so.
This stores the video as an MP4 file. If activate HTML wav sound in the website, there would be a minor lag. Users have the choice of using Flash or using VLC Media Player to access the same URL.
To begin, go to this page and install software VLC. Then, in VLC, go to Media > Network Stream and input the application’s URL as shown in point 5.
Users don’t need to keep phone’s display on once the application is started. The video stream is considerably smoother when the display camera is on, but still it works even though the smartphone is locked.
A live video stream is also recommended. That footage can also be captured via the webpage. To do just that, simply click the red App icon beneath the clip. The video is saved as an MP4 file. There will be a little lag when you enable HTML wav sound on the page. To visit the same URL, people can choose between utilizing Flash or VLC Media Player.
To continue, go to this website and download the VLC media player. Then navigate to Media > Network Stream in VLC and enter the user’s URL as stated in point 5.
If account created, users are not need to remain the smartphone’s screen on. When the screen cam is turned on, the video stream is noticeably softer, yet it functions even if the smartphone is turned off.
How to Use Mobile as Webcam on IOS by EpocCam and PocketCam
- EpocCam and PocketCam are particularly popular webcam applications on the Google Play store to use mobile as webcam. There is a premium edition of PocketCam that allows access to those functions.
- EpocCam, is free and simple to establish. It’s why advise to use EpocCam. how it works:
- Ascertain that smartphone and PC are both connected to same Area network.
- Install the EpocCam application on iOS smartphone as well as Windows or Mac computer.
- EpocCam will offer to download some programs when download it.
Whereas this application functions well in general, the phone and PC also couldn’t attach at sometimes. We were able to find a solution by reopening the application on both platforms.

There seems to be no recording option in this software, however if want to use iPhone as a surveillance camera rather than a CCTV feed, can simply set up the display record program like Cam studio on computer to capture the feed from iPhone.
Calls via video
Users may also conduct video calls from PC using smartphone as a webcam. While using Skype, can utilise smartphone as a camera. two steps are there: establishing phone’s camera and configuring Skype using the smartphone as a camera. User wi ll take through every step of the way.
To begin, must first set this up on Android or iPhone to use an application.
How to Use Mobile as a Webcam by DroidCam
IP Camera does not operate with Skype, So you will have to download DroidCam and its PC client to use mobile as a webcam:
- DroidCam Wireless Camera should be installed.
- On your PC, downloading and installing the DroidCam client. The smartphone and PC should also be connected to the same Wi-Fi network.
- Start the Mobile application and take note of the Wifi IP address that appears on the homescreen.
- Copy the IP address and drop it into the Windows client.
- Choose Poor from of the Video Performance drop-down selection if Net speed is lost.
- Start by pressing the Start button.
- The DroidCam Windows software currently displays video from the smartphone. Even if smartphone is locked, that technique works, however the video freezes. Leave the Android version active and disable auto-lock on smartphone for best results.
- When Skype is active, reopen it and pick DroidCam Connection 1 as the camera.
- Android smartphone nowadays can be used as a camera.

Anyone can use EpocCam when have an iPhone. access it, then installation and run the software on computer and smartphone. Similarly, both gadgets must be connected to the same Area network if they will immediately join. If press the power button or lock phone, the application will cease performing.
As previously stated, download and configure EpocCam on computer and iPhone.
Choose EpocCam as webcam using in smartphone.
Make a short conversation to anyone on contact list now. For the connection, will use the iPhone as a webcam.
Read Also- Twitter Data Dash Game for Level Up Its Privacy Policy
How to change Skype’s default camera
After set up phone as a webcam, will have to adjust the setup in Skype once are using.
Here’s what you should do:
- Even if you’ve never yet, install software Skype. Because third-party cams might not always function also with Skype app designed for Windows 8, will have to use the desktop version.
- User will must go to Tools > Options once Skype is fully operational and you’ve logged in.
- Under the Preferences menu, select Video settings.
- As from fall option next to choose webcam: choose the relevant webcam. The camera’s name varies based on the application use to attach to it.
Anyone may now create a video call using Skype on PC, which will be using the live video from phone’s camera.
Can I use my smartphone as a webcam?
Yes, you can use your smartphone as a webcam by Droid cam. The DroidCam App icon ought to appear on your desktop. To open it, double-click on it. Start the app on your Android smartphone and provide it access to your camera and microphone. Verify that your phone and computer are both connected to the same Wi-Fi network.
How can I use my phone as a USB webcam?
You can use your phone as USB webCam by following Steps. Go to Settings > About Phone and touch on the “Build number” seven times to enable it. Open the DroidCam app on your phone, and make sure it is plugged into your computer or laptop. Now open the DroidCam Client on the PC and choose “USB” from the menu.
Is it safe to use DroidCam?
Yes droidcam is safe to use, DroidCam is a simple yet effective application that is entirely secure.
Is there free webcam software?
Yes, YouCam is a free camera application for Windows that comes with a variety of tools, functions, and entertaining effects. The program is a great addition to your Armory for broadcasting because it works with your preferred streaming platforms, including Twitch, Facebook Live, and YouTube Live.