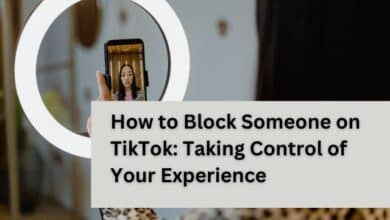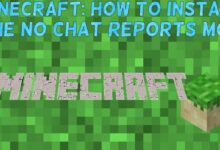How to Turn Off Google Assistant
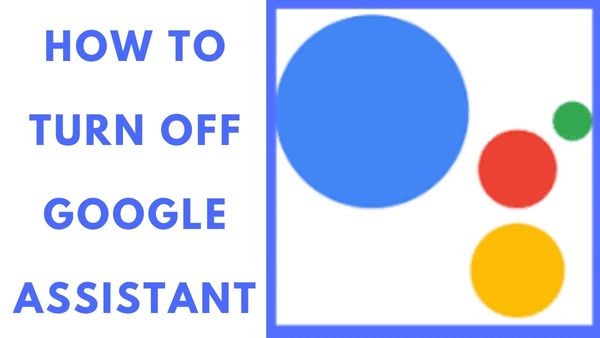
This article covers How to Turn Off Google Assistant, known as Ok google, on an Android or iOS device. It shows how to turn off Google Assistant on smartwatches and Google Home speakers. The steps in this article work with iOS 14 through iOS 11 and Android devices 10 and above.
How to Turn Off Google Assistant on Android:
To Turn Off Google Assistant on Android:–
Step 1: Open Settings
Step 2: Go to Google
Step 3: Click on Account Services
Step 4: Go to Search, Assistant & Voice
Step 5: Click on Google Assistant
Step 6: Click on Phone
Step 7: Switch or turn off Google Assistant
How to Turn Off Google Assistant on IOS:
To Turn Off Google Assistant on IOS:-
Step 1: Open Settings
Step 2: Go to Google Assistant
Step 3: Click on Microphone and slide the turn Off or switch off.
How to turn off Ok Google or google Help on Smartwatch:-
To turn off Ok Google or google Help on Smartwatch:-
Step 1: Open Setting
Step 2: Click on personalization
Step 3: Now Switch off Ok google detection
How to turn off Google Assistant on Google Home speakers:
To turn off Google Assistant on Google Home speakers:- You can not turn off google assistant on Nest speaker or google Home But it can be mute so it is not listen to anyone.
Step 1: Click on microphone button
Step 2: Now you can turn on or off
You can find this button-
Google Home and Google Nest speakers have on the back.
On a Google Home Mini/Google Nest Mini, near to the power cord.
If you want to disable OK Google on iOS you can delete the App. The same way that every other iOS app functions, this does as well. On the home screen, hold down the app’s symbol until it begins to move. Based on your iOS version, click the X in the corner or click Remove App.
- How to Use Google Assistant
- Alexa VS Google Assistant
- You can finally see a live feed of your Google Nest cameras on your TV
How to Turn Off Google Voice Search
Step 1: Go to Google App.
Step 2: Tap on the More button.
Step 3: Click on Settings.
Step 4: Tap on Voice.
Step 5: Click on Voice Match.
Step 6: Turn off or switch Access with Voice Match.
How do I Turn off voice control?
- Go to the Settings on your iPhone.
- Click on “General”
- Select “Accessibility.”
The “Accessibility” screen has various options based on whether your iPhone has a Home button or not.