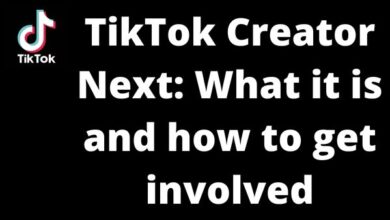How to Fix Play Store Download Problem
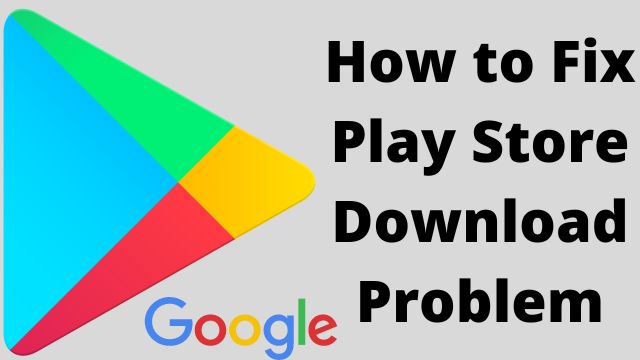
Can’t access the Google Play Store to download any apps? Use these simple methods how to fix play store download problem?
The largest and most popular app store for Android handsets is Google Play Store. It is difficult for any malware to access your phone due to its rigorous security measures.
However, customers occasionally run into problems or bugs that prevent them from being able to download any apps from the Play Store.
How to Fix Play Store Download Problem
In this article, we’ll demonstrate the best solutions for fixing the “apps not downloading from Google Play Store” problem or play store pending problem on Android smartphones.
Check your Internet Connection
Your phone’s Google Play Store may not be functional or apps not downloading from play store as a result of a bad internet connection. Open any website in your browser or use any other internet-dependent software to test your internet connection.
Nothing is wrong with your internet connection if they are both functional. This step is crucial in determining if the Play Store or your internet connection is at fault for the problem.
Check if it works by using a different router or ISP (internet service provider).
Check your Storage Space
If you don’t have enough storage on your phone, Google Play Store not working or won’t download any apps.
- Go to Settings.
- Battery and Device care.
- Storage on your phone to view the available storage.
- A breakdown of the available and utilized space will be shown to you.
- If the storage on your device is full, remove some things to make room for the programme you want to download.
Update the Play Store app
The Play Store app frequently develops glitches and issues over time. The majority of the time, these problems are resolved with every update, however if you haven’t updated the app in some time, it could be difficult to download new apps to your phone.
- Go to Settings.
- About.
- Update Play Store to update the Play Store application.
Clear Google Play Store and Google Play Services Cache and app data
If the Google Play Store and Google Play Services cache and app data are cleared, any corrupt temporary files held there may be removed, restoring the Play Store to normal operation.
- Go to Settings
- Apps
- Play Store
- Storage to delete the cache.
- Delete the app’s data and cache.
Uninstall updates for Google Play Store
Apps may not download on your phone if you recently updated a new Play Store update because it may not be compatible with your device. While you wait for Google to provide a patched update, you can uninstall the updates.
- Go to Settings
- Apps
- Google Play Store to delete updates.
- Choose “Uninstall Updates” from the three dots in the top right corner of your screen.
Check for System Updates
New apps might not be downloaded to your phone if your Android OS hasn’t been updated in a while.
- Go to Settings
- Software Update and check for any new updates before installing any.
Check the Date and Time on your phone
If the date and time are off, Google Play Store might not function properly on your smartphone.
- Go to Settings
- General Management
- Date and Time and turn on Automatic Date and Time to correct this.
Restart your Device
If you can’t identify any background difficulties, a simple restart could be able to.
- Long-press the screen lock key.
- Choose Restart to restart your smartphone.
- Reopening the Play Store after closing it can also be helpful.
Check to see if you’ve provided the right account information in the payment gateway before attempting to download the paid app on your phone. Check your account balance as well to determine if you have enough money to download the app.
- How to Make a Premium Snapchat on Android
- New Toll Fraud Malware Detected on Android Phones
- How to Hide Apps on Android
Conclusion
These are the best solutions for your phone’s “apps not downloading from Play Store” problem. By heading to Play Store Settings>Help, you can reach Google Play Store support if the problem is still not resolved. Additionally, you could try downloading apps from unofficial marketplaces like F-droid and APKMirror.
People May Ask
Q- Why does My Play Store constantly state that a download is pending?
A- Clearing the cache for an app from the Google Play Store frequently fixes a variety of difficulties, including download delays. On Android, empty the cache and storage: Launch the Settings app. Enter Apps.
Q- Why are my apps in the Play Store marked as pending but not downloading?
A- You won’t be able to download or update apps if your device runs out of storage space. While they wait for enough room, the installed apps can still be in the pending state. Do the following to determine how much room is still available: the “Settings” menu.
Q- Why won’t my apps download?
A- Navigate to Settings > Apps & Notifications. Visit the App Info page on the Google Play Store to view all available apps. Click Force Stop, then see if the problem is fixed. In that case, select Clear Cache and Clear Data, reopen the Play Store, and attempt the download once more.
Q- Why aren’t apps downloading from Google Play?
A- Resetting the cache for Google Play services may help things work again if you’re experiencing trouble downloading apps from the Play Store and all other attempts have failed. Clear the cache by going to Settings > Apps & notifications > App info (or See all apps) > Google Play services.
Q- Is it possible to uninstall and then reinstall Google Play?
A- Play Store updates can be uninstalled to return the device to its factory-fresh state. You have the option of leaving it as is or manually updating as stated in the next section. You may still access the Play Store icon on your phone and use it as usual. Apps can be updated and installed.
Q- What happens if the Google Play store is deleted?
A- There’s a chance you’ve taken the Google Play Store off your home screen. On Android smartphones, the home screen and app drawer will both have all of the downloaded apps. The app drawer will contain all of the installed apps. Then you may choose which apps you want to appear on the home screen.