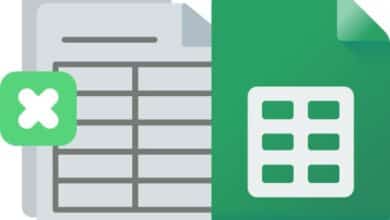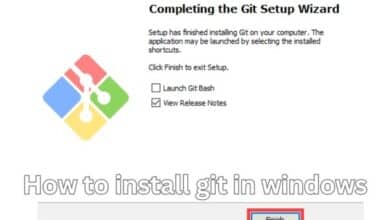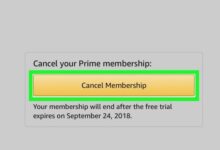Chrome Flags: What are they and how to enable them
Warning: Chrome:/flags may alter how you use the internet.
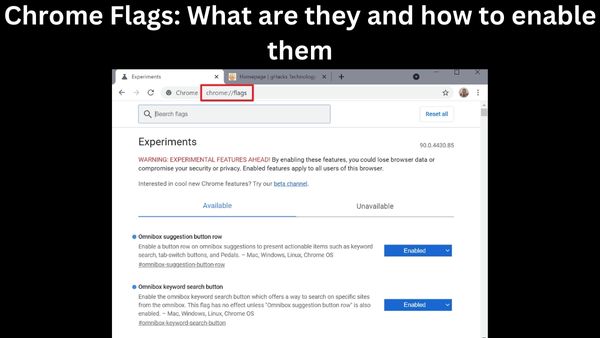
Chrome Flags: You probably already know that I’m the family hacker if you’ve read Chrome Unboxed for any period of time. I’m constantly attempting to test the limits of our beloved ChromeOS ecosystem, whether I’m searching for new features in the ChromeOS Canary channel or attempting to install unauthorized applications using the Linux container. There are certain experimental capabilities built within ChromeOS and the Chrome browser that you might be interested in, even if I don’t advise trying to install Windows or macOS on your Chromebook.
You may have heard the phrase “flags” mentioned by us or other tech publications. More precisely, Chrome flags, but what exactly are these enigmatic elements that are concealed from view in Chrome? Flags are essentially Chrome’s and other software’s experimental tools and features that have either not been incorporated into the software’s stable release or are only used during development and are disabled by default. Many of the characteristics that we use in Chrome today were previously experimental flags, and while many of those features have since developed to become main features, some have been completely deprecated for a variety of reasons.
Why use Chrome Flags?
Once more, Chrome flags remain in an experimental stage, thus occasionally adding a flag may lead to a glitchy user experience or even a crash. So there’s no reason to freak out. Fickle flags can usually be reset very quickly and easily. Soon, I’ll say more about that. First, let’s examine the initial motivation for enabling a flag. After that, we’ll examine the specifics of utilizing flags in Chrome and ChromeOS.
You might wish to enable a flag or flags in Chrome for one of two reasons. For the inquisitive, like me, turning on flags can give you access to brand-new, cutting-edge capabilities that aren’t generally available in Chrome or ChromeOS. Here’s a fantastic illustration.
Did you know that earlier versions of Chrome and Chromium-based browsers like Edge, Vivaldi, Brave, and many more didn’t support Picture in Picture? That’s accurate. PiP was first an unfinished Chrome extension before becoming a basic, necessary functionality. From then, it was uploaded to the Chrome:/Flags experimental website, where it underwent extensive testing.
It took nearly a year and a half for Chrome to fully integrate the experimental flag; now, PiP is a standard practice for embedded video content. This is only one of the capabilities that have since been added to the Chrome operating system and browser. The list of additional capabilities that were once hidden behind flags includes ChromeOS’s dark mode user interface, camera support for screen recordings, live subtitles, and much more. In conclusion, turning on flags can give your Chromebook or browser superpowers and, who knows, maybe even dazzle your coworkers.
Developers frequently need to enable or disable a feature for testing when using flags. For instance, you may activate a number of keyboard shortcuts using the flash #ash-debug-shortcuts, such as turning off your device’s touchscreen or enabling a heads-up display to monitor CPU utilization on your ChromeOS device. Usually deactivated by default, these functionalities are only utilized during testing. I’ll provide a useful list with a link at the conclusion of this post if you want to learn more about these technologies.
How to enable Chrome flags
You’ve made the decision to conduct some of your own experiments, but you don’t know where to begin. You’re in luck though since I can show you the route. You must first launch Chrome on your PC or ChromeOS device in order to begin utilizing Chrome flags. That was simple enough there. Right? Your browser must now be sent to the Chrome flags page. Start typing or paste chrome:/flags into your URL bar, also known as the Omnibox, for desktop Chrome and ChromeOS. Pressing enter here should launch a PWA with all of your accessible Chrome flags if you are using a ChromeOS device. The flags page ought should launch straight in the Chrome browser on the desktop.
Steps to enable Chrome Flags easily-
- Open Chrome
- Visit chrome:/flags.
- Look for the desired flag.
- Change the drop-down to “enabled”
- Restart Chrome
- How to stay secure online with Chrome: Here is 5 ways
- Google fixes seventh Chrome zero-day exploited in attacks this year
- Google Chrome update for Android; here’s what it brings
- How to fix “your connection is not private” google chrome
The warning that you can see below is the first thing you’ll notice. Yes, flags can make your system unstable if you enable them. Yes, activating flags does mean that if something goes wrong with your device, you’re probably on your own. Fortunately, there is a convenient “reset all” option at the top of the page that makes it simple to clear these flags.
If a flag-related crash prevents you from using Chrome, you can always quickly powerwash your device to reset everything. Remember that doing this will erase all local data. Always preserve a backup of your smartphone, and this is especially important if you’re experimenting with new capabilities. You may always remove programs and reinstall a brand-new version if you’re running Chrome on your desktop. Simple as pie.
Warning – By turning on these features, you run the risk of losing browser data or jeopardising your security or privacy. All users of this browser can utilise the enabled features. These flags shouldn’t be used in production if you are an enterprise administrator.
Based on the Chrome version you have, the flags that are accessible to you will seem different across Chrome and ChromeOS. Since I spend the majority of my time on the Canary channel, I frequently see new flags for Chrome weeks before stable updates. If you’re brave, I’d advise you to experiment with various flags to see what you can learn. While some flags are rather mysterious, others are pretty self-explanatory. You can never be sure unless you give anything a shot.
I advise installing the Beta, Dev, or Canary releases of Chrome if you want to test out flags on the desktop version of the browser. Maintaining the integrity of your primary installation of Chrome while learning about new features that may not be included in the Stable version. If you use a Chromebook, you should probably experiment on a different computer from the one you use every day.
You can reset your device 99.9% of the time, but why take the chance of bricking your main ChromeOS device? Oh, I remember now. Not just for Chrome, flags exist. An experimental flags page may be found in several Chromium-based browsers. Users of Microsoft Edge may access flags by typing edge:/flags in their browser’s address bar.
One more thing. Chrome desktop builds don’t have exclusive access to these experimental flags. The same chrome:/flags URL also provides access to similar functions on Android. Similar to Chrome and ChromeOS, Chrome for Android also uses flags to test a variety of new and forthcoming features. By experimenting with some of the latest experiments, you may improve your mobile surfing experience.
The chrome:/flags#ash-debug-shortcuts flag gives you access to a number of useful tools and functions using keybinds. The whole list of shortcuts is available here.
So there you have it. You are now fully informed about Chrome flags, their functions, and how to activate them. Play around with the experimental flags and see what you find without being scared to make mistakes. The future? You never know when Google will try out the next great feature for the most widely used browser on the planet. Stay inquisitive.
What are chrome flags used for?
How do Chrome Flags work? You may test features before they are included in Chrome by using Chrome flags, which are experimental features. If you’re interested, you may also provide the Chrome development team with comments. By entering a certain term in the Google search box, one may access Chrome flags.
How to enable Google Chrome flags?
Open Google Chrome on your PC. Enter chrome:/flags/#enable-site-per-process in the address bar at the top and hit Enter.
Is it secure to enable Chrome flags?
Once you’ve entered the Chrome Flags settings, a notification informing you of the risks of utilizing them will appear. This is due to the possibility that experimental features may result in browser glitches and problems. Although most of them are not particularly unstable, some can be. Whatever the case, you may quickly disable them.
What is a browser flag?
Here’s how to turn Chrome Flags on or off as you see fit so you can test out new features or disable specific features if you’re having problems.