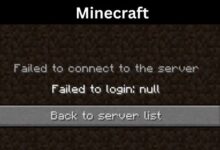How To Fix Touchpad Gestures Not Working In Windows
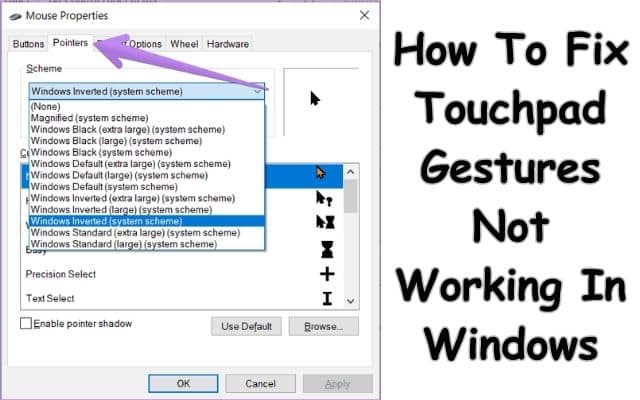
If you are experiencing issues with touchpad gestures not working in Windows, there are several fixing steps you can take to resolve the problem. Touchpad gestures offer convenient multi-finger operations on laptops, allowing users to zoom, scroll, and perform other actions. However, encountering problems where touchpad gestures stop working can be frustrating. In this article, we will provide effective solutions to troubleshoot and fix touchpad gesture issues on Windows 11/10 laptops.
Reasons for Touchpad Gesture Malfunction:
Touchpad gesture problems can occur due to various reasons, including outdated or corrupted touchpad drivers and disabled gestures in the touchpad settings. By addressing these issues, you can restore the functionality of touchpad gestures.
Solutions to Fix Touchpad Gesture Problems:
Check Touchpad Settings:
Ensure that touchpad gestures are enabled in the touchpad settings. To access the touchpad settings: open the Control Panel, type “Mouse,” and then click “Mouse settings”. Verify that all desired gestures are enabled. Change the parameters as needed, then save the modifications.
Update Windows:
Keep your Windows 11/10 operating system up to date by checking for available Windows Updates. Installing the latest updates can include bug fixes and improvements that may resolve touchpad gesture issues.
Run the Hardware and Devices Troubleshooter:
To identify and resolve touchpad-related issues: use Windows 11/10’s built-in Hardware and Devices Troubleshooter. Launch the troubleshooter by executing a specific command in the Command Prompt.
Ensure ETD Control Center is Running (for ELAN touchpad users):
If your laptop has an ELAN touchpad, make sure the ETD Control Center software is running in the background. Check the Task Manager’s Processes tab to locate the ETD Control Center process. If it is disabled, enable it in Startup apps section of Task Manager and restart your computer.
Reinstall Touchpad Driver:
Uninstall the touchpad driver from the Device Manager and restart your laptop. Windows will automatically reinstall the touchpad driver. If the issue persists, visit the manufacturer’s website to download the latest touchpad driver specific to your laptop model and install it manually.
FAQ
Q: Why are my touchpad gestures not working on Windows?
A: There can be several reasons why touchpad gestures are not working on Windows, including outdated or corrupted touchpad drivers, disabled gestures in the touchpad settings, or issues specific to touchpad control center software.
Q: How can I check if touchpad gestures are enabled in the settings?
A: To check the settings for touchpad: go to Control Panel, type “Mouse,” and then click “Mouse settings.” Navigate to touchpad tab from there and check to see if the appropriate motions are enabled. Save any necessary changes after modifying the settings.
Q: Should I update my Windows operating system to fix touchpad gesture issues?
A: Yes, it is recommended to check for Windows Updates and install any available updates. Windows updates often include bug fixes and improvements that can help resolve touchpad gesture problems.
Q: What is the Hardware and Devices Troubleshooter, and how can it help with touchpad gesture issues?
A: Windows 11/10 comes with a built-in utility called the Hardware and Devices Troubleshooter that assists in identifying and resolving hardware-related issues. Running this troubleshooter can help identify and resolve issues related to touchpad gestures.
Q: Why is the ETD Control Center important for ELAN touchpad users?
A: The ETD Control Center is software developed by ELAN Microelectronics, responsible for the multi-finger operation of the touchpad. If the ETD Control Center is not running, it can cause touchpad gestures to stop working or function improperly. Make sure it is enabled in the Task Manager’s Startup apps tab.
Q: How can I reinstall my touchpad driver?
A: To reinstall the touchpad driver: Right-click on your touchpad driver in the “Mice and other pointing devices” category in the Device Manager, then choose “Uninstall device.” Windows will automatically replace the missing touchpad driver after you restart your computer. If the issue persists, download the latest touchpad driver from your laptop manufacturer’s official website and install it manually.
Q: Can resetting the touchpad settings to default help resolve touchpad gesture issues?
A: Yes, resetting the touchpad settings to default can potentially resolve touchpad gesture problems. Look for a button or option in the touchpad settings that allows you to restore the default settings. The exact location and wording may vary depending on the laptop model.
- How to fix the cursor on my laptop
- Best wireless keyboards for gaming in 2023
- 10 best laptop keyboards for ergonomic usability
- How to Turn On iPhone Keyboard Haptic Feedback
Conclusion:
Having problems with touchpad gestures on your Windows laptop can be inconvenient, but you can troubleshoot and fix the issue by utilising these methods. Whether it involves checking touchpad settings, updating drivers, running troubleshooting tools, or reinstalling the touchpad driver, these steps will help you restore the functionality of touchpad gestures. Enjoy the convenience and efficiency that touchpad gestures bring to your laptop experience once again.