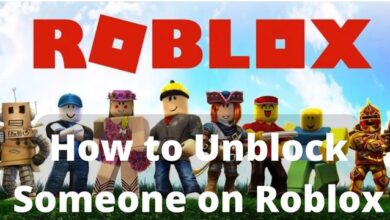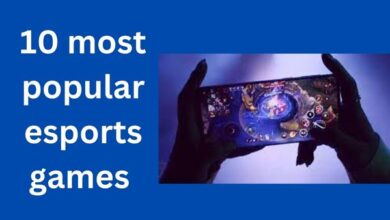How to Enable Steam Overlay for a Better Gaming Experience
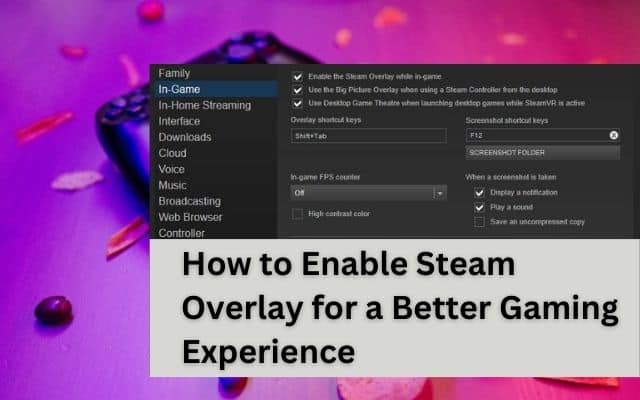
How to enable Steam Overlay – a question that many gamers find themselves asking. Steam Overlay is a feature provided by Steam, the world’s leading digital distribution platform for video games. This feature enhances your gaming experience by allowing you to access Steam features without having to minimize or exit your game.
The Steam Overlay provides a plethora of functionalities right at your fingertips. From chatting with friends, browsing the web, to accessing the Steam Community, all can be done without leaving your game. It’s like having a command center within your game, providing you with all the tools you need for an immersive gaming experience.
Enabling Steam Overlay might seem like a daunting task, especially for those who are new to the platform. But fear not, this guide is here to help. We will walk you through the process step by step, ensuring that you can enable Steam Overlay with ease and confidence.
In the following sections, we will delve deeper into what Steam Overlay is, why you should enable it, and most importantly, how to enable it. So, whether you’re a seasoned gamer looking to optimize your gaming experience, or a newbie trying to navigate the world of Steam, this guide is for you.
Stay tuned as we embark on this journey to unlock the full potential of your gaming experience with Steam Overlay.
Understanding Steam Overlay
Steam Overlay, a feature integrated into Valve’s Steam client, is a game-changer for gamers worldwide. It allows users to access various Steam features without having to exit the game they’re playing. This means you can see messages from your friends, invite them to play a game, browse the web, check out community content, change Steam settings, and much more, all without leaving your game.
One of the standout features of Steam Overlay is its customizability. Games will use it differently depending on which features it supports and how the developer incorporated it. This makes the Steam Overlay a versatile tool that enhances your gaming experience based on your specific needs and preferences.
The Steam Overlay is more than just a convenience feature. It also supports in-game features that require Steam. For instance, if a game offers micro-transactions, item purchases, or any other type of in-game purchasing, the Steam overlay will be required. This makes the gaming experience seamless, as you can make purchases without having to exit the game.
Moreover, the Steam Overlay also supports trading and market features. Many games with in-game inventory systems will use the overlay to allow players access to inventory features while in the game. If a game supports trading or market purchasing while in-game, the Steam overlay will be required.
Steam Overlay is a powerful tool that enhances your gaming experience by providing easy access to various Steam features without having to exit your game. In the next section, we will discuss why you should enable Steam Overlay and how it can benefit your gaming experience.
Why Enable Steam Overlay?
Steam Overlay is a powerful tool that significantly enhances your gaming experience. It allows you to access various Steam features without having to exit the game you’re playing. This means you can chat with your friends, browse the web, check out community content, change Steam settings, and much more, all without leaving your game.
One of the standout features of Steam Overlay is its customizability. Games will use it differently depending on which features it supports and how the developer incorporated it. This makes the Steam Overlay a versatile tool that enhances your gaming experience based on your specific needs and preferences.
Moreover, Steam Overlay supports in-game features that require Steam. For instance, if a game offers micro-transactions, item purchases, or any other type of in-game purchasing, the Steam overlay will be required. This makes the gaming experience seamless, as you can make purchases without having to exit the game.
Furthermore, the Steam Overlay also supports trading and market features. Many games with in-game inventory systems will use the overlay to allow players access to inventory features while in the game. If a game supports trading or market purchasing while in-game, the Steam overlay will be required.
In summary, enabling Steam Overlay provides you with easy access to various Steam features, enhances your gaming experience, and allows for seamless in-game transactions and trading.
Step-by-Step Guide to Enable Steam Overlay
Enabling the Steam Overlay is a straightforward process that can be completed in a few simple steps. Here’s a step-by-step guide on how to do it:
- Open Steam: Start by launching the Steam client on your computer.
- Access Settings: Once you have the Steam client open, navigate to the top left corner of the screen and click on the ‘Steam’ option. From the dropdown menu that appears, select ‘Settings’.
- Navigate to In-Game Settings: In the settings window, you will see a list of options in the left column. Click on ‘In-Game’ to access the in-game settings.
- Enable Steam Overlay: Look for the checkbox that says ‘Enable the Steam Overlay while in-game’. If it’s not already checked, click on the box to enable the Steam Overlay.
- Save Changes: After enabling the Steam Overlay, click ‘OK’ to save your changes.
Now, the Steam Overlay should be enabled for all your games. However, if you want to enable or disable the Steam Overlay for a specific game, you can do so by following these steps:
- Go to Your Library: From the main Steam interface, navigate to your Library.
- Select the Game: In your library, find and right-click on the game for which you want to enable or disable the Steam Overlay. From the dropdown menu, select ‘Properties’.
- Enable/Disable Steam Overlay: In the properties window, you will see a checkbox that says ‘Enable the Steam Overlay while in-game’. Check or uncheck the box as desired.
- Save Changes: Click ‘Close’ to save your changes.
With these steps, you can easily control the Steam Overlay settings for each of your games. Remember, the default hotkey to activate the Steam Overlay in-game is Shift+Tab. However, you can customize this hotkey in the ‘In-Game’ settings in the Steam client.
The Steam Overlay is a powerful tool that enhances your gaming experience by providing easy access to various Steam features without having to exit your game. Whether you want to chat with friends, browse the web, check out community content, or change Steam settings, the Steam Overlay has got you covered.
Troubleshooting Common Issues
While the Steam Overlay is a powerful tool, users may occasionally encounter issues when trying to enable it. Here are some common problems and their solutions:
- Steam Overlay Not Opening: If the Steam Overlay refuses to open or becomes unresponsive, it could be due to a glitched, corrupted, or interrupted process. You can start the repair process by enabling the overlay and checking the key binds. If this doesn’t work, try resetting the glitched process and clearing the in-game overlay data.
- Overlay Process Issues: If you’re unable to open the Steam Overlay at all, there could be issues with the overlay process. In such cases, you can restart the overlay process by force-closing it from the Task Manager.
- Problematic Overlay Data: If the Steam Overlay freezes frequently and becomes unresponsive right after opening it on a particular game, it could be due to problematic overlay data and cache files. In this case, you can reset the Steam Overlay for any game by clearing its in-game overlay data.
- Antivirus or Third-Party App Blocking Steam Overlay: Sometimes, antivirus software or a third-party app running in the background might block the Steam Overlay. If this happens, you may need to disable them temporarily.
Remember, these are just a few of the common issues that users might encounter. If you’re facing a different problem, don’t hesitate to seek help from the Steam community or support.
Optimizing Your Use of Steam Overlay
The Steam Overlay is a powerful tool that can significantly enhance your gaming experience. However, to truly optimize its use, it’s important to familiarize yourself with its latest features and updates.
In 2023, Valve announced a massive update for the in-game Steam menu. The new system includes all of the same features in a streamlined fashion, bringing it up to modern design standards while also increasing usability. The various features are arranged in columns with a guides window, friends list, notes app, and messages all visible at the same time. Unlike the old version, the new overlay takes full advantage of a monitor’s real estate.
The new overlay also adds a few new features. One preview shows a notepad where gamers can write down info that will save itself between play sessions. Another screenshot shows the ability to pin Steam overlay windows on top of the game, making it easy to keep those notes up or constantly monitor your friends list.
By staying updated with these new features and learning how to use them effectively, you can truly optimize your use of the Steam Overlay.
- How to fix Epic Games Error Code II-E1003
- How to Add Apps for an Epic Discord Server Experience
- Epic Games brings RealityScan app for iOS users
FAQ: Enable Steam Overlay
Should I enable Steam overlay in-game?
Enabling Steam overlay in-game allows you to access Steam features such as chat, friends list, and guides without having to exit the game. However, it can cause a minimal decrease in FPS due to the additional processing it requires.
How do I use Steam overlay on Epic Games?
To use Steam overlay with Epic Games, you need to add the game from Epic Games to your Steam library as a non-Steam game. Then, when you launch the game from Steam, the Steam overlay will be available.
Does Steam overlay in-game affect performance?
The Steam overlay can have a slight impact on FPS, especially on lower-end PCs. Disabling the overlay may provide a small increase in FPS.
How do I view my Steam overlay guide?
You can view your Steam overlay guide by launching a Steam game and opening the Steam overlay (default is Shift + Tab). In the overlay, there’s a Guides section that shows the top-rated guides, which you can click to view.
Does removing Steam overlay affect fps?
Yes, disabling the Steam overlay can potentially improve performance, including FPS. Many users have reported significant improvements in average FPS after disabling the overlay.
What happens if you disable Steam overlay?
Disabling the Steam overlay removes the ability for the game to communicate with Steam and access certain features such as the friends list, Steam chat, and group/game invites. However, it can also result in a boost in FPS as the overlay no longer consumes resources.
Does steam overlay cause stuttering?
The Steam overlay can potentially cause stuttering issues in some cases, and disabling it may help alleviate the problem. Some users have reported that the Steam overlay caused their games to stutter.
How do I improve steam performance?
Improving Steam performance can be achieved by ensuring your system meets the game’s requirements, optimizing your network, and customizing settings. Also, removing unnecessary startup programs and closing any unnecessary applications running in the background can free up system resources and improve overall performance.
Do you get achievements with steam overlay off?
Yes, you still get achievements with the Steam overlay off. Disabling the overlay only stops the in-game notifications of achievements.
Conclusion: The Power of Enabling Steam Overlay
Enabling Steam Overlay is a game-changer for any Steam user. It enhances your gaming experience by providing easy access to various Steam features without having to exit your game. Whether you want to chat with friends, browse the web, check out community content, or change Steam settings, the Steam Overlay has got you covered.
By following the step-by-step guide provided in this article, you can easily enable Steam Overlay and start enjoying its benefits. So, why wait? Start your journey with Steam Overlay today and unlock the full potential of your gaming experience.