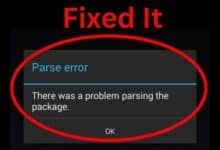How to Customize Touch Bar in MacBook Pro

How to Customize Touch Bar in MacBook Pro: Apple introduced the Touch Bar in 2016 MacBook Pro models, a new and innovative way to interact with the device. The Touch Bar replaces the traditional function keys with a multi-touch screen that adapts and changes according to the current application. It offers a wide range of shortcuts and controls that make your workflow easier and quicker. However, it may not always have the tools and shortcuts you need. Fortunately, the Touch Bar is customizable, allowing you to tailor it to your preferences. In this article, we’ll guide you through the steps to customize your Touch Bar in MacBook Pro.
How to Customize Touch Bar in MacBook Pro
Before we get started, make sure that your MacBook Pro is running on macOS Sierra 10.12.2 or later.
Step 1: Open System Preferences
Click on the Apple logo on the top left corner of the screen, and select System Preferences from the drop-down menu.
Step 2: Select Keyboard
In the System Preferences window, click on Keyboard.
Step 3: Customize Touch Bar
In the Keyboard settings, click on the Customize Touch Bar button.
Step 4: Add or Remove Buttons
The Customize Touch Bar screen will display the current layout of the Touch Bar. To add a button, drag the desired icon from the list on the left and drop it onto the Touch Bar. To remove a button, click and drag it out of the Touch Bar until it disappears.
Step 5: Rearrange Buttons
To rearrange the buttons on the Touch Bar, click and drag them to the desired location.
Step 6: Reset Touch Bar to Default Settings
If you want to reset the Touch Bar to its default settings, click on the Restore Defaults button at the bottom of the Customize Touch Bar screen.
Step 7: Save Changes
Once you have customized the Touch Bar to your liking, click on the Done button to save your changes.
FAQs on Customizing Touch Bar in MacBook Pro
Can I customize the Touch Bar for specific applications?
Yes, you can customize the Touch Bar for specific applications. To do this, open the application and go to the View menu. Click on Customize Touch Bar, and follow the same steps mentioned above to add, remove, or rearrange the buttons.
Can I add my own shortcuts to the Touch Bar?
Yes, you can add your own shortcuts to the Touch Bar. Open the Keyboard settings in System Preferences, and click on Shortcuts. Select App Shortcuts from the left pane, and click on the + button to add a new shortcut. Enter the name of the menu command, and assign a keyboard shortcut. The new shortcut will be added to the list of shortcuts available in the Touch Bar.
Can I change the size of the buttons on the Touch Bar?
No, you cannot change the size of the buttons on the Touch Bar. However, you can adjust the brightness and volume sliders by sliding your finger left or right on the respective buttons.
Can I use the Touch Bar with non-Apple applications?
Yes, many non-Apple applications support the Touch Bar. However, the level of support may vary depending on the application.
Can I disable the Touch Bar?
No, you cannot disable the Touch Bar completely. However, you can change the function keys to display traditional function keys by pressing the Fn key.
Can I customize the Control Strip separately from the Touch Bar?
Yes, you can customize the Control Strip separately from the Touch Bar. To do this, open the Keyboard settings in System Preferences, and click on Keyboard. Select Customize Control Strip, and follow the same steps mentioned above to add, remove, or rearrange the buttons.
Can I use the Touch Bar to access Siri?
Yes, you can use the Touch Bar to access Siri. Press and hold the Siri button on the Touch Bar, and speak your query.
Can I use the Touch Bar to control media playback?
Yes, you can use the Touch Bar to control media playback. When you are playing audio or video, the Touch Bar will display playback controls such as play, pause, forward, and rewind.
Can I customize the Touch Bar on my older MacBook Pro?
No, the Touch Bar is only available on the 2016 and later MacBook Pro models. However, you can customize the function keys on your older MacBook Pro.
Can I save different Touch Bar configurations?
No, you cannot save different Touch Bar configurations. However, you can switch between different applications to access their customized Touch Bar configurations.
- How to Install macOS on iMac Pro without Recovery Options or Keyboard Input
- Apples New MacBook Pro
- How to Update a Mac
Conclusion
Customizing the Touch Bar in MacBook Pro is a great way to tailor it to your preferences and make your workflow more efficient. With a few simple steps, you can add, remove, or rearrange the buttons on the Touch Bar. The Touch Bar is a powerful tool that can save you time and increase your productivity.