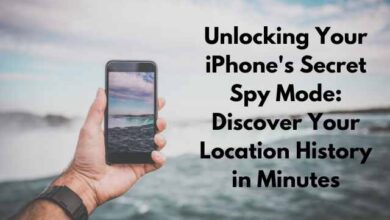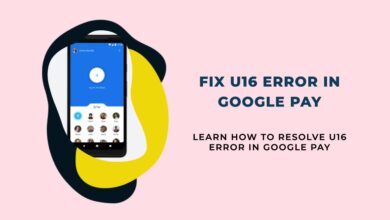Fixes for Clock App Not Working on Android: A Comprehensive Guide
Mastering the Android Clock App: A Comprehensive Guide to Troubleshooting and Prevention
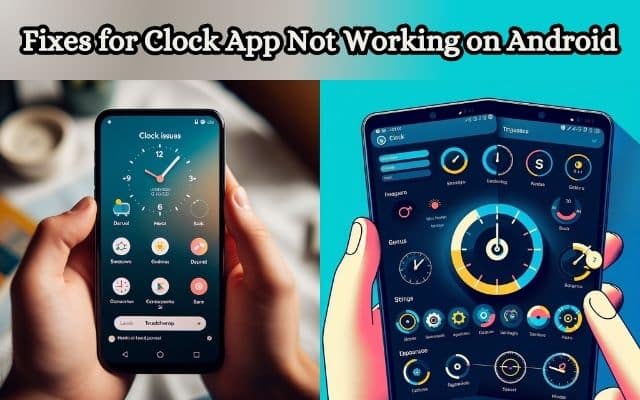
In the digital age, our smartphones have become multi-functional devices that assist us in various aspects of our daily lives. One such indispensable feature is the Clock App. However, what happens when the Clock App on your Android device stops working? It can throw your entire schedule off balance, causing missed alarms, incorrect time display, and other inconveniences.
The issue of the Clock App not working on Android is not uncommon. Users across the globe have reported this problem, seeking solutions to restore the functionality of this essential app. This article aims to address this issue, providing you with practical and effective fixes to get your Clock App back on track.
Understanding the root cause of the problem is the first step towards a solution. The issue could stem from various factors such as outdated software, app glitches, or incorrect settings. By identifying the cause, we can apply the appropriate fix and prevent future occurrences of the problem.
In the following sections, we will delve into specific fixes for the Clock App not working on Android. Each fix will be explained in detail, guiding you through the process step by step. Whether you’re a tech-savvy user or a novice, these solutions are designed to be user-friendly and easy to implement.
Stay tuned as we navigate through this guide, aiming to resolve your Android Clock App issues and ensure a smooth, uninterrupted user experience.
Understanding Clock App Not Working on Android Problem
When the Clock App on your Android device is not functioning as expected, it can be a source of frustration. The issues can range from the app crashing unexpectedly, alarms not going off, to the time not displaying correctly. These problems can disrupt your daily routine and cause inconvenience.
The first step towards resolving these issues is understanding the potential causes. The Clock App, like any other app on your Android device, relies on the device’s software and hardware to function correctly. Therefore, any issues with these underlying systems can affect the app’s performance.
One common cause is outdated software. Android regularly releases updates to its operating system, which often include bug fixes and improvements for system apps like the Clock App. If your device’s software is not up-to-date, it could lead to issues with the app.
Another potential cause is app glitches. These are minor software faults that can cause an app to behave unpredictably. Glitches can occur due to various reasons, such as conflicts with other apps, insufficient storage space, or corrupted app data.
Incorrect settings can also lead to problems with the Clock App. For instance, if the app’s permissions are not set correctly, it may not function as expected. Similarly, if battery optimization settings are too aggressive, they could prevent the app from running in the background, causing issues with alarms.
Now, we will explore general troubleshooting steps that can help resolve common issues with the Clock App. These steps are designed to be simple and effective, providing you with a starting point for fixing the Clock App on your Android device. Stay tuned as we delve into these solutions.
General Troubleshooting Steps for Clock App Not Working on Android
Before diving into specific fixes for the Clock App not working on Android, it’s worthwhile to try some general troubleshooting steps. These are broad solutions that can resolve a variety of issues, not just with the Clock App, but with other apps as well.
Restarting the Device: The first and simplest step is to restart your Android device. This can often resolve minor software glitches and free up system resources, improving the overall performance of your device and its apps.
Updating Device Software: Keeping your device’s software up-to-date is crucial for its smooth operation. Android regularly releases updates that include bug fixes and improvements. To check for updates, go to Settings > System > Advanced > System update.
Checking for App Updates: Just like the device software, apps also receive regular updates from their developers. These updates often include bug fixes that can resolve issues you’re experiencing. To check for app updates, open the Google Play Store app, tap on Menu > My apps & games, and then tap Update next to the Clock App if an update is available.
Checking Device Storage: Insufficient storage space can cause apps to malfunction. If your device is running low on storage, consider deleting unnecessary files or moving some data to cloud storage or an SD card. You can check your device’s storage in Settings > Storage.
Checking Internet Connection: While the Clock App doesn’t require an internet connection to function, a stable connection is necessary for time synchronization and alarm updates. Ensure your device is connected to a reliable Wi-Fi or mobile data network.
These general troubleshooting steps can resolve many common issues with the Clock App. However, if the problem persists, you may need to try more specific fixes, which we will explore in the next section.
Specific Fixes for Clock App Not Working on Android
If the general troubleshooting steps didn’t resolve the issue, don’t worry. Here are some specific fixes you can try to get the Clock App on your Android device back up and running.
Fix 1: Clearing Cache and Data:
Every app on your Android device stores temporary data, known as cache, which can sometimes cause the app to malfunction. Clearing the cache and data for the Clock App can often resolve issues. To do this, go to Settings > Apps > Clock > Storage > Clear Cache and Clear Data. Please note that clearing data will remove any alarms you’ve set.
Fix 2: Uninstalling and Reinstalling Updates:
Sometimes, an app update can introduce bugs that cause the app to stop working correctly. In such cases, uninstalling the updates for the Clock App can help. To do this, go to Settings > Apps > Clock > Three-dot menu > Uninstall updates. After uninstalling the updates, restart your device and then update the Clock App again from the Google Play Store.
Fix 3: Checking App Permissions:
For the Clock App to function correctly, it needs certain permissions. If these permissions are not granted, it can lead to issues. To check and grant permissions, go to Settings > Apps > Clock > Permissions and ensure that the necessary permissions are enabled.
Fix 4: Disabling Battery Optimization for the Clock App:
Android’s battery optimization feature can sometimes prevent apps from running in the background, which can cause issues with alarms. To disable battery optimization for the Clock App, go to Settings > Apps > Clock > Battery > Battery optimization and select Don't optimize.
Fix 5: Resetting App Preferences:
If all else fails, resetting app preferences can often resolve a wide range of issues. This action will reset all default apps, background data restrictions, and permission restrictions. You can reset app preferences by going to Settings > System > Reset options > Reset app preferences.
Remember, each Android device may have slightly different settings, so the paths mentioned above might vary. If you’re unable to find the settings, use the search feature in your device’s settings menu.
Now, we’ll discuss some preventive measures to avoid future issues with the Clock App. Stay tuned!
Preventive Measures for Clock App Not Working on Android
While troubleshooting can resolve the issue of the Clock App not working on Android, taking preventive measures can help avoid these problems in the first place. Here are some tips to keep your Clock App running smoothly:
Regular Updates:
Regularly updating your device’s software and apps can prevent many issues. Updates often include bug fixes and improvements that enhance the performance and stability of your device and its apps.
Avoid Third-Party Apps:
Some third-party apps can interfere with system apps like the Clock App. If you notice issues with the Clock App after installing a new app, consider uninstalling the new app to see if it resolves the issue.
Regular Device Maintenance:
Regularly restarting your device, clearing cache, and managing your device’s storage can keep your device running smoothly and prevent app issues.
Check Settings:
Regularly check the settings of your Clock App and other system settings to ensure they are correctly configured. Incorrect settings can often lead to app issues.
By following these preventive measures, you can ensure a smooth and uninterrupted experience with the Clock App on your Android device.
FAQ
Q: Why is my mobile Clock not working?
A: There could be several reasons why your mobile clock isn’t working. It could be due to outdated software, app glitches, or incorrect settings. Try updating your device’s software, clearing the app’s cache and data, or resetting app preferences.
Q: Why is my Clock alarm not working?
A: If your Clock alarm isn’t working, it might be due to aggressive battery optimization settings that prevent the app from running in the background. Try disabling battery optimization for the Clock App.
Q: Is Google Clock fixed?
A: Google regularly releases updates to fix any issues with its apps, including the Clock app. If you’re experiencing problems, ensure your app is updated to the latest version.
Q: Why is my Clock app not going off?
A: If your Clock app isn’t going off, it could be due to incorrect settings. Ensure that the alarm volume is turned up and that the alarm is set to the correct time and AM/PM setting.
Q: How do I fix my system clock?
A: If your system clock is incorrect, you can manually set the date and time in your device’s settings. Alternatively, you can set your device to automatically update the date and time based on your location.
Q: Why is Android clock wrong?
A: If your Android clock is displaying the wrong time, it could be due to incorrect time zone settings. Check your device’s date and time settings to ensure they’re set correctly.
Q: How do I get my clock back on the phone?
A: If you’ve accidentally removed the Clock app from your home screen, you can add it back by opening the app drawer, finding the Clock app, and dragging it to your home screen.
Q: Why is my clock widget not working?
A: If your clock widget isn’t working, try removing it from your home screen and adding it back again. If the problem persists, try clearing the app’s cache and data.
Q: Why does my Clock app keep stopping?
A: If your Clock app keeps stopping, it could be due to insufficient storage space or conflicts with other apps. Try clearing some space on your device or booting your device in safe mode to see if the problem persists.
Q: How do I fix the Clock on Google?
A: If you’re having issues with the Google Clock app, try clearing the app’s cache and data, uninstalling and reinstalling updates, or checking the app’s permissions.
Q: How do I install Google Clock?
A: You can install the Google Clock app from the Google Play Store. Simply search for “Google Clock” in the Play Store, then tap “Install” to download and install the app on your device.
Conclusion: Clock App Not Working on Android
We’ve come a long way in this guide on fixing the Clock App not working on Android. We’ve explored the potential causes of this issue, general troubleshooting steps, specific fixes, and preventive measures to avoid future problems.
The Clock App is a vital feature on our Android devices, helping us manage our time and stay on schedule. When it stops working, it can disrupt our daily routine. However, with the knowledge you’ve gained from this guide, you should be well-equipped to tackle this issue head-on.
Remember, the key to resolving any tech issue is understanding the problem, being patient, and methodically applying the fixes. Don’t be discouraged if the first solution doesn’t work – keep trying the others.
Lastly, keep your device and apps updated, check your settings regularly, and perform regular device maintenance. These preventive measures can save you from many app-related issues in the future.
Thank you for staying with us throughout this guide. We hope it has been helpful in resolving your Android Clock App issues. Here’s to a smooth, uninterrupted user experience!