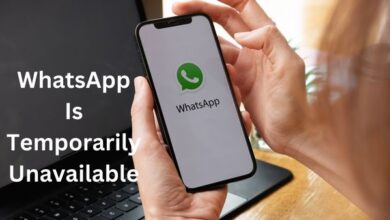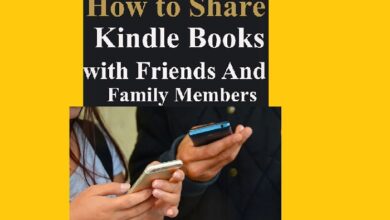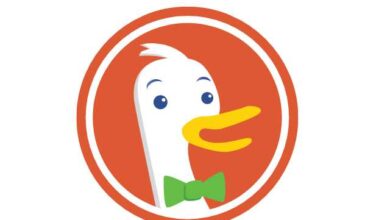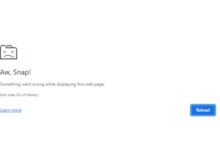How to Use Midjourney to Create AI Art
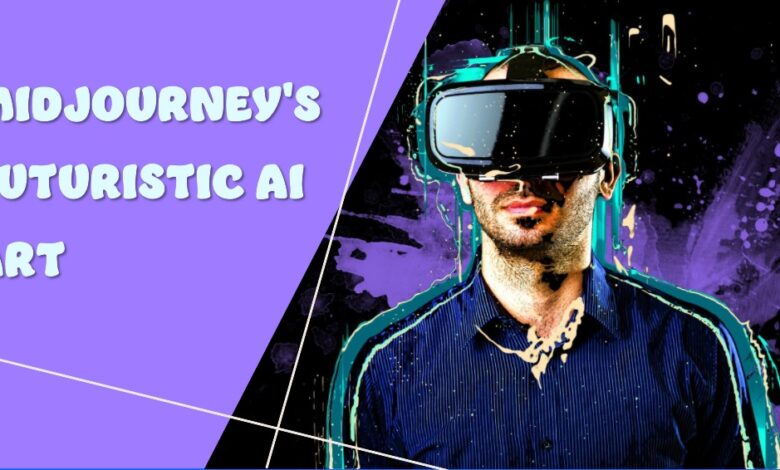
Use Midjourney to create AI art effortlessly, turning your imaginative ideas into stunning visual masterpieces.
AI is changing the game, especially with text-to-image generators. If you’re into creating super realistic images using AI art, MidJourney is a top choice. Here, we’ll guide you through the steps and share some tips for the best results. Let’s dive in!
What is MidJourney?
Midjourney is a powerful AI tool for turning text into impressive images. It’s up there with other big names like Dall-E and Stable Diffusion. Unlike its competitors, Midjourney is self-funded and keeps its workings a bit mysterious. It relies on advanced machine learning, giving results that are often stunningly realistic. No free trial, but the $10 monthly subscription is worth it for the detailed and creative output. Getting started is a breeze—within minutes, we made lifelike images of a dog enjoying a truck bed, just from a text prompt.
Getting Started With MidJourney
Midjourney no longer has a free trial, so to create AI art, you’ll need to subscribe. We’ll guide you on setting up your Discord account and subscribing to Midjourney.
Step 1: Get on Discord
To dive into AI art with Midjourney, first, sign up or log in to your Discord account. If you’re already on Discord, jump to the next step. Head to the Midjourney landing page and click ‘Join the Beta.
This takes you to a new screen for creating a Discord account. Fill in the needed info, then hit ‘continue.’ If you already have Discord, just click ‘Already have an account.
Next, hit the + button on the top left of your Discord toolbar. This lets you add the Midjourney server to your Discord.
Here’s what to do next:
- Click ‘Join a Server’ in the popup.
- Select ‘Don’t have an invite’ to explore servers.
- Find Midjourney in featured communities and click on it.
Once in, check out the Midjourney Discord server. As a free member, you can’t create images yet, but you can explore different rooms like ‘newbies-4′ to see how Midjourney works and check out others’ artwork.
Step 2: Getting Your Midjourney Subscription
To start creating artwork, you need a Midjourney subscription. Here’s how:
- At the bottom of the screen, find the text prompt.
- Click inside it and type /subscribe.
- Hit enter, and the subscription prompt will appear.
- Click ‘subscribe to Midjourney’ and press enter.
Now, you’ll be redirected to the subscription page to pick a plan:
- Basic: $10/month, 200 generations/month, private chat room.
- Standard: $30/month, 15 hours image generation, unlimited relaxed generations, private chat room.
- Pro: $60/month, 30 hours fast image generation, free chatroom, unlimited relaxed image generation.
Start with Basic to explore and get used to the platform. If you’re impressed, easily upgrade later using the /subscribe prompt in your account.
Getting to Know MidJourney’s Tools and Features
Starting with Midjourney might feel overwhelming. While checking out newbie rooms is a good start, it can get busy. Thousands are in there, making it hard to spot your images. For a smoother experience, download the Discord app. Click the floating green bar on top, and Discord will recommend the right app version for your operating system. With the app, you can easily message Midjourney privately, making it simpler to view and tweak your images.
Use Midjourney and its Tools and Features
Installing Discord and Accessing Your Private Chat Room: After installing Discord, click the Discord icon in the top left to enter your private chat room. It provides a more focused space for creating and viewing AI art.
Creating AI Art with Midjourney: To make art, start with ‘/imagine’ followed by your idea. For example, ‘/imagine a hyperrealistic image of a dog in the bed of a truck.’ Your images will appear in a minute.
Buttons for Upscaling and Variations: Under your images, use U1-U4 for upscaling. The regenerate button gets you a new concept. V1-V4 buttons create variations of your chosen image.
Additional Commands:
- Control output with parameters like quality and prompt weight: ‘/imagine cats and dogs –q3 –iw 0.25.’
- Change image dimensions with aspect ratio commands: ‘/imagine a beautiful landscape –ar 16:9.’
Advanced Prompts:
- Upload images and use Remix for creative changes with ‘/prefer remix.’
- Multi prompts (‘::’) let you define more than one concept.
- Permutation prompts use curly brackets for variations: ‘/imagine a {red, orange, yellow, blue} bouquet of flowers.’
Explore and enjoy your AI art journey with Midjourney!
Tips for Using Midjourney
Creating awesome AI art with Midjourney is a cool adventure, but a few tips can make it even better. Here’s your guide to getting the most out of this digital art tool:
- Be Concise:
- Keep your prompts clear but not overwhelming. Being too detailed can lead to unexpected results.
- Use Styles and Mediums:
- Enhance your prompts by incorporating styles and mediums.
- Combine Concepts:
- Mix and match ideas for more interesting results.
- Play with Lighting:
- Lighting can transform your artwork. Add lighting effects to your prompts for a more dynamic output.
- Learn from Examples:
- Explore what Midjourney can do by trying various styles and prompts. Check out examples for inspiration.
- Using Your Images:
- Turn yourself into royalty or a superhero by uploading your photos.
- Specify Details:
- Be specific in your prompts to get the results you want.
- Blend Images:
- Use the /blend command to combine 2-5 images for stunning effects. Make sure images have the same dimensions.
Now, armed with these tips, go ahead and unleash your creativity with Midjourney!
Conclusion
No drawing or painting skills? No problem! Midjourney’s got you covered. Whether you want to blend images or tweak aspects like style and size, this AI art tool lets you be creative without picking up a paintbrush. Your imagination is the limit, and Midjourney helps turn your ideas into unique and amazing pieces of art. Just dive in, and let the creativity flow!