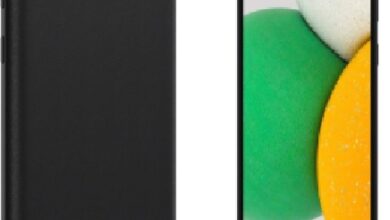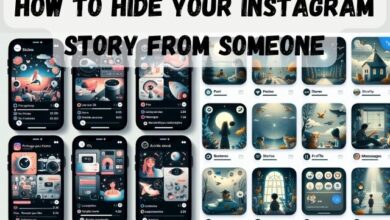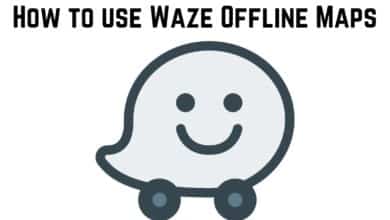8 Ways to Fix Slow Boot Times in Windows 10

Fix Slow Boot Times in Windows 10: When you turn on your Windows 10 computer, you expect it to start up quickly and be ready to use. However, if you notice that your computer takes longer than usual to boot up, it can be frustrating and time-consuming. In this article, we’ll discuss eight ways to fix slow boot times in Windows 10.
Ways to Fix Slow Boot Times in Windows 10
Disable unnecessary startup programs and services
When you turn on your computer, several programs and services start up automatically, which can slow down the boot process. To fix this, you can disable any unnecessary startup programs and services. Here’s how:
- Tap the Windows key + R to open the Run dialog box.
- Type “msconfig” and press Enter.
- In the System Configuration window, Tap on the Startup tab.
- Uncheck any programs that you don’t need to start up with your computer.
- Click on Apply and then OK.
Note: Be careful not to disable any essential programs or services that are necessary for the proper functioning of your computer.
Clean up your hard drive
A cluttered hard drive can also slow down your computer’s boot time. To fix this, you can clean up your hard drive by deleting any unnecessary files or programs. Here’s how:
- Tap the Windows key + E to open File Explorer.
- Right-click on your hard drive (usually C:) and select Properties.
- Tap on Disk Cleanup.
- Select the files that you want to delete and tap on OK.
- Tap on Clean up system files.
- Select the files that you want to delete and tap on OK.
Note: Be careful not to delete any essential system files or programs.
Update device drivers
Outdated or faulty device drivers can also cause slow boot times in Windows 10. To fix this, you can update your device drivers. Here’s how:
- Tap the Windows key + X and now select Device Manager.
- Right-click on the device that you want to update & select Update driver.
- Select Search automatically for updated driver software.
- Follow the instructions to install any available updates.
- Disable unnecessary animations
Windows 10 has several animations and visual effects that can slow down your computer’s boot time. To fix this, you can disable any unnecessary animations. Here’s how:
- Tap the Windows key + R to open the Run dialog box.
- Type “sysdm.cpl” and press Enter.
- In the System Properties window, click on the Advanced tab.
- Tap on Settings under Performance.
- Select Adjust for best performance.
- Tap on Apply and then OK.
Note: Disabling animations may make your computer look less attractive, but it can help speed up your computer’s performance.
Remove malware
Malware can also cause slow boot times in Windows 10. To fix this, you can use an anti-malware program, such as Windows Defender or Malwarebytes, to scan and remove any malicious files from your computer.
Disable unnecessary services
There are several services running in the background of your computer that you may not need, which can slow down your computer’s boot time. To fix this, you can disable any unnecessary services. Here’s how:
- Tap the Windows key + R to open the Run dialog box.
- Type “services.msc” and press Enter.
- Right-click on any service that you don’t need and select Properties.
- Change the Startup type to Disabled.
- Tap on Apply and then OK.
Note: Be careful not to disable any essential services that are necessary for the proper functioning of your computer.
Disable Fast Startup
Fast Startup is a feature in Windows 10 that allows your computer to start up faster by saving a snapshot of the current system state and loading it during the next boot. However, this feature can sometimes cause slow boot times. To fix this, you can disable Fast Startup. Here’s how:
- Tap the Windows key + R to open the Run dialog box.
- Type “control panel” and press Enter.
- Tap on Power Options.
- Tap on Choose what the power buttons do.
- Tap on Change settings that are currently unavailable.
- Scroll down to the Shutdown settings section.
- Uncheck the box next to Turn on fast startup (recommended).
- Tap on Save changes.
Note: Disabling Fast Startup may cause your computer to take longer to shut down, but it can help speed up your computer’s boot time.
Upgrade hardware components
If none of the above solutions work, you may need to upgrade some hardware components, such as your hard drive, RAM, or processor. Upgrading your hardware can significantly improve your computer’s performance and boot time.
- How to Save Disk Space in Windows 10
- How to Hide Files and Folders on Windows 10
- How to Resolve the “Memory Cannot Be Read” Error on Windows 10
FAQ:
Q: Why is my Windows 10 computer booting up slowly?
A: There are several reasons why your Windows 10 computer may be booting up slowly, including a cluttered hard drive, outdated device drivers, unnecessary startup programs and services, malware infections, and more.
Q: How long should it take for my Windows 10 computer to boot up?
A: The boot time of a Windows 10 computer depends on several factors, such as the hardware components, the number of startup programs and services, and the presence of malware infections. On average, a Windows 10 computer should take between 30 seconds to 2 minutes to boot up.
Q: Will disabling startup programs and services affect my computer’s performance?
A: Disabling unnecessary startup programs and services can help speed up your computer’s boot time and improve its performance. However, be careful not to disable any essential programs or services that are necessary for the proper functioning of your computer.
Q: How long should it take for my Windows 10 computer to boot up?
A: The time it takes for your computer to boot up can vary depending on several factors, such as the hardware and software configuration, the number of programs and services that start up with the computer, and the presence of malware or other issues. Ideally, a Windows 10 computer should take less than 30 seconds to boot up.
Q: What are some common causes of slow boot times in Windows 10?
A: Some common causes of slow boot times in Windows 10 include too many startup programs and services, a cluttered hard drive, outdated or faulty device drivers, unnecessary animations, malware, unnecessary services running in the background, and a fragmented hard drive.
Q: Can disabling startup programs and services cause any issues with my computer?
A: Disabling startup programs and services that you don’t need can help speed up your computer’s boot time. However, be careful not to disable any essential programs or services that are necessary for the proper functioning of your computer.
Q: Is it safe to defragment my hard drive?
A: Yes, defragmenting your hard drive can help speed up boot times and improve overall system performance. However, it’s important to note that newer versions of Windows, such as Windows 10, automatically defragment your hard drive in the background, so manual defragmentation may not be necessary.
Q: How can I tell if my computer is infected with malware?
A: Some signs that your computer may be infected with malware include slow boot times, frequent crashes or freezes, pop-up ads or error messages, and unexpected changes to your desktop or web browser settings. To remove malware, you can use an anti-malware program, such as Windows Defender or Malwarebytes, to scan and remove any malicious files from your computer.
Conclusion:
Slow boot times can be frustrating, but there are several ways to fix the issue in Windows 10. By disabling unnecessary startup programs and services, cleaning up your hard drive, updating device drivers, disabling animations, removing malware, disabling unnecessary services, and defragmenting your hard drive, you can speed up your computer’s boot time and improve overall performance.