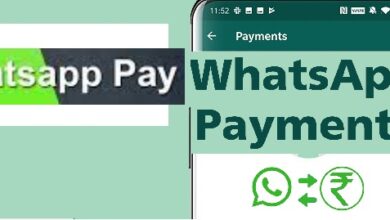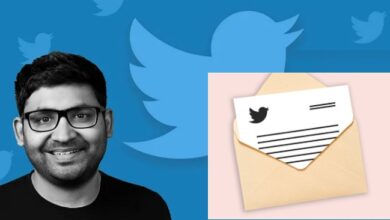WINDOWS 10 VS WINDOWS 11

Are you a computer or laptop or tab user?
Then, you might have heard about the Windows 11 launch event by Microsoft on September 22nd.
It’s an exciting experience for all of you.
Are you in a dilemma whether to upgrade to Windows 11 or Windows 10?
Don’t worry anymore.
We’ve covered it all in this article.
Let’s begin.
Windows 10 is Microsoft’s new operating system since 2015.
You can download Windows 11 right away if you meet the needed criteria and have Windows 10.
You have a long time in hand till 2025 when Microsoft will disable Windows 10 on your computers.
Windows 10 was a superb success for Microsoft in the long term and they have continued to improve it for a long time with new features and bug fixes.
If you’re a Windows 10 user and still thinking about updating your operating system or not, then this article is for you.
And also if you don’t use Windows 10, then it will be helpful to you to keep yourself updated and aware.
Here you go with the 8 major changes of 2 consecutive operating systems.

1. Design and Interface
Microsoft creates a Mac-like interface for your new OS. This is the first thing you will notice when you install it. The tech giant has changed the whole look of each window and elements get round corners.
This also applies to the context menu and you can disable them too to return to the previous style. Your file explorer will look clearer than before.
This is a major step forward and gives you a comfortable look.
The crucial point is that few new icons are also available at the top of the design.
These are called snap layouts.
You will find the start button and the taskbar in a new look and get vibes of Macboothe k. If you want to get this kind of excitement, you can go back to the setting to switch this feature off.
And the taskbar is also locked at the bottom. We bet you will love the streamlined start menu and the pinned app characteristics. You can choose your recommendations for recently checked apps too. You also get access to all the apps behind the all apps button. The notifications have got a new place at the top right corner.
It means you don’t need to go to settings again and update it. And the last thing about design is Microsoft Edge gets a new appearance of the simple and minimalistic user interface.
2. Android App Integration
Windows 11 brings great support for Android apps on your Windows operating system.
Even if this is Intel technology, you should be able to run Android apps as well.
This is a brand-new feature.
Like on Windows 10, you had to depend on Android emulators to run Android apps.
But here, it’ll not be mandatory to bank on them.
However, Google is going to introduce Android App Bundles that should replace APK files, so you might see some compatibility issues in the future.
3. Microsoft Teams are Now Added Your Taskbar
For your information, Microsoft had retired Skype for business online on July 31 2021.
This Windows 11 is directed at user collaboration.
The software will be available right from your Desktop and ready to use. This is a similar relationship to Windows 10 as with Skype.
As online classes are requiring Microsoft Team’s, that’s why the integration of it into Windows will be too useful.
If you’re a fan of Skype you can enable Skype in Windows 11.
4. Widgets.
It’s one of the most useful features.
Windows 11 has retired Live Tiles and has given the job to widgets. They also don’t reside in the Start Menu.
From the widgets panel, you’ll be able to add, move or disable widgets in Windows 11.
This will make your aesthetics better.
5. Super Comfortable Touchscreen, Voice and Pen Support on Tabs.
It’s one of the useful experiences of Windows 11.
Your Windows 11 concentrates on touchscreen functions.
There’s no more full-screen Start Menu, and instead, icons will have more space and be easier to touch.
For easier navigation, there are a couple of touch features that allow you to switch to the last used app or restore.
You can now also open Task View with gestures and switch between app windows and virtual desktops.
Touch Keyboard has better customization, and there are new themes to choose from.
Pen input has been improved as well. And there’s voice input support allowing you to enter text by using your microphone.
6. Xbox Tech to Improve Gaming –
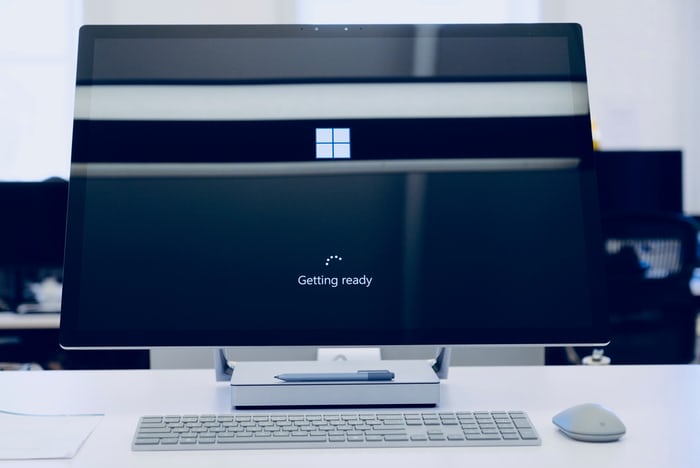
For your gaming comforts, Windows 11 incorporates many features from the latest Xbox Series X to bring gamers a wonderful experience.
One feature is the DirectStorage that will allow games to load faster from the NVMe SSDs. And you will get a load of graphics assets faster than Windows 10.
Another thing is, you’ll be able to add HDR enhancements to the games that are built on DirectX 11 or higher.
You’ll be able to make older games more vibrant than ever before.
The biggest change in gaming is the beginning of the Xbox Game Pass, so you’ll get to play new titles from Xbox Game Studios and earn access to more than 100 amazing games.
If you’re more of an old-school gamer, it has good news for you.
You’ll be able to play old games on Windows 11 without compatibility issues.
With this feature, you should be able to add
Windows 11 enabled FPS.
With this gaming upgrade, you also should take care of a few steps too.
1) Enable game mode.
2) Disable recording what happened.
3) Disable unnecessary apps in a startup.
4) Check GPU priorities on games.
5) Check the power plan.
7. Better Virtual Desktop Support.
Although Windows 10 can snap windows onto different sides of your screen, the latest version takes that to a whole new level.
With this feature, you can choose between 6 available layouts to organize your open applications better.
Windows 11 will also remember the applications you had open and in which layout, so you can return.
You’ll be able to customize the background for each virtual desktop.
Switching between desktops is also improved, and your external monitor will have memory once you disconnect it from Windows 11.
After connecting your PC to the external monitor, the windows that were open on it will be restored.
So, do more multitasking as per your need.
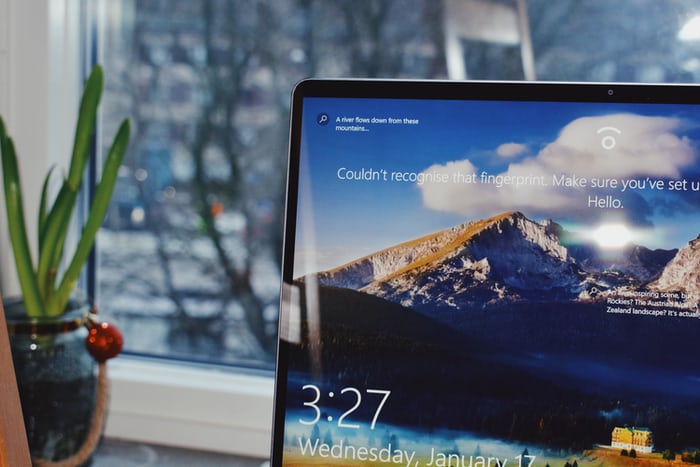
8. Microsoft Store.
Microsoft Store is one of the major parts that got rejuvenated in this update.
The very 1st thing you’ll notice is that it’s an amazing glance.
The whole store is divided into 2 different divisions, a content pace and a sidebar which you use to have some categories such as apps, games, movies and TV shows.
You also have one advantage that you can download any application like games, apps, movies and TV shows.
The New Microsoft store will also be able to support Win32 apps means you can have them in downloaded form and install important desktop apps. You can take examples of NET, Java and advanced web apps.
Windows 11 also runs faster and smoother than its predecessor.
Windows 11 has removed unnecessary apps like Internet Explorer and Cortana, but you can enable them from the settings themselves.
Microsoft has also said that Windows updates will run in the background- will be 40% smaller, so they’ll take less time to download and install. The new operating system will help users extend the battery life on their system.
Many users reported that they can’t upgrade to the latest version because the TPM device is not detected.
But the good news is you can manage to find a way to install Windows 11 without a TPM.
Here you go with the testing process by which you can know if your PC can run Windows 11 or not.
Download PC Health Check software from Microsoft and check if your computer is compatible with the latest version.
Get the latest version in the form of an update, or get it by downloading in the form of an ISO file.
You’ve got one major concern with new releases are compatibility issues.
If you’re looking at this from a long-term perspective, then you should upgrade to Windows 11. And the upgrade is completely free, so there’s no reason not to have it.
If you want a smooth upgrade, we suggest waiting for a couple of weeks.

How to Upgrade to Windows 11?
If you’re looking to upgrade to Windows 11, the process is simple and similar to installing a regular update.
1. Head to the Settings app on your PC.
You can open it quickly with Windows Key + I shortcut.
2. Next, navigate to the Update & Security section.
3. Click on the Download and Install button.
Now, follow the instructions given below.
How to Download Windows?
1. Once the software is downloaded, run it.
When the software starts, click on Accept.
2. Check if language and edition are correct and click on Next.
3. Select the desired option and click on Next.
4. Wait for the process to finish.
Or you can download the ISO file.
1. Set the desired language and click on Confirm.
2. Click on 64-bit Download.
3. Wait for the download process to finish.
4. And you got it.
5. Start using it!
Are you excited about Windows 11 and are you going to switch or are you planning to stay on Windows 10?
Let us know in the comments.
Read our other articles from the below options.
Thank you for reading.