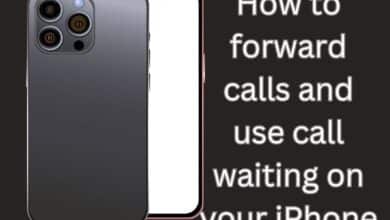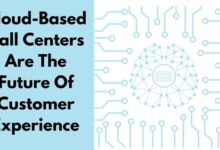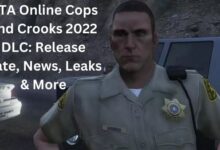How to Record a Facetime Call With Audio
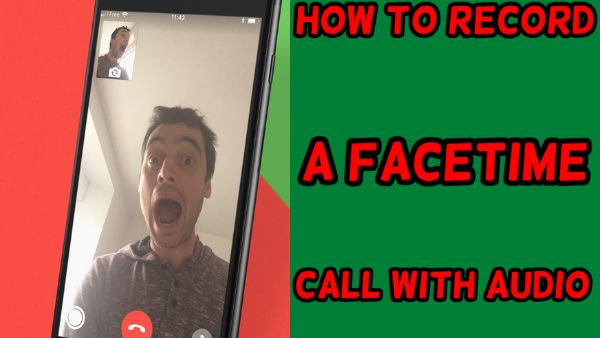
Step by step guide about How to Record a Facetime Call With Audio. In terms of modern communication, FaceTime is a good features. And there are times when we want to save these calls as memories, which is why we’ll show you How to Record a Facetime Call With Audio.
We can communicate with individuals from all across the world, including business and entertainment, thanks to communication apps like FaceTime. You may also utilize emoticons over FaceTime to enhance your conversation with loved ones.
How To Record FaceTime With Audio
There’s a reason why people are so interested in learning how to record FaceTime with audio. Apple prohibits this feature by default for a variety of reasons, including privacy, however there is a workaround. Because it only records noises from your phone’s microphone, you’ll need to turn up the volume on your phone.
So, can you record audio using FaceTime? You certainly can. We’ll show you some tried-and-true solutions for the iPhone and Mac.
How to Record a Facetime Call With Audio on iPhone
- Make a FaceTime call.
- Swipe your iPhone from bottom to bring up control center.
- Take note that the control center will display several shortcuts for settings like as WiFi, music, and aeroplane mode. If you want to alter these shortcuts, you may do so by selecting the ‘customize controls’ option.
- Choose the ‘Screen Recording’ option, and your call will be recorded after the three-second countdown.
- For simple access, a recording status in red will show in the upper left corner of your screen. When you’re finished recording, tap the status bar and choose the stop button from the dialogue box.
- Another option is to pull up the control center and stop the screen recorder’s recording.
- You may see the captured files in your gallery or pictures app.
The entire procedure does not yet involve audio. If you wish to record FaceTime with audio on your iPhone, follow these steps:
Step 3: In your control centre, hold the’screen recording’ option until you see the choice to switch on the microphone. It will then take sounds from your microphone, requiring you to modify the volume levels for clearer communication with others. When you’re muted, though, mute notifications notify you that you’re speaking.
How to Record FaceTime With Audio On Mac
One approach on a Mac is to utilise the QuickTime player. You might consider doing the following steps to record facetime with audio on your Mac:
- Set QuickTime on your Mac to capture videos.
- Select ‘File’ in QuickTime.
- Wait for a window to appear after clicking ‘New Screen Recording.’
- Next to record button, press the drop-down arrow.
- Select the device you’re using from the list of mic devices.
- Nota bene: The choices section also allows you to store the file in the location of your choice.
- Open the FaceTime app.
- To record, in QuickTime, press the red button.
- To record the call, tap the FaceTime window, and if you want to record the full screen, tap your screen.
- Begin your call, and you’re ready to go!
And it’s completely free!
How to Use the iOS Screen Record Function
Using the iPhone’s native screen record function is the simplest way to record a FaceTime call. If you’re already familiar with this feature, you can continue ahead, but if you haven’t enabled it yet, take these steps:
- Navigate to Settings and Control Center.
- Scroll down to Screen Recording and click the green Plus button.
- We may begin recording your FaceTime call now that you’ve added the Screen Record icon to the Control Panel.
How to Record a FaceTime Call on an iPhone
From inside iOS, you may record a FaceTime call without audio on your iPhone or iPad.
Follow these steps to use the built-in screen recorder:
- To open the Control Center, swipe up from the bottom of your phone’s screen.
Then seek for the screen recording symbol, which is represented by two white circles. Select this icon. - After that, you have three seconds till it begins recording. To return to the call, swipe down (or up, depending on which model you’re using).
- After 3 seconds, your phone starts recording everything on your screen, but not the audio.
How to Record a Screen Recording with Audio on iOS
Contrary to common perception, you can capture audio from FaceTime calls. The procedure is straightforward. Of course, in this area, we’ve also listed several third-party programmes that will do the same thing.
Return to the Control Center at any time during your call and long-press the Screen Record icon. A microphone icon may be found here. Turn on the microphone by tapping it.
The audio from your FaceTime call will now be recorded. When you’re through recording, return to the Control Panel and touch the Screen Record icon once more. The recording will be completed. When you complete filming, you can discover the finished output in your iPhone’s Photos app.
If the approach described above does not work for you, apps like Record it!, DU Recorder, Web Recorder, and others will.
All of these applications are free to download and appear to be reliable. Following installation, follow the on-screen steps to enable the screen recorder and specify where you want any files generated by the application to be saved.
How to Make a FaceTime Call on a Mac
The majority of people will use their iPhone to FaceTime, but you may also use your Mac computer. QuickTime is the most convenient way to record FaceTime. It is already installed on macOS and does the job.
- QuickTime may be accessed through the launcher or Applications.
- Choose File and then New Screen Recording.
- Within QuickTime, click the little down arrow labelled options next to the record button.
- Choose MacBook Microphone.
- Navigate to the File menu and choose Quicktime Player.
- To begin your call, use FaceTime.
- Select QuickTime to capture the full screen, or drag & drop to capture only a piece of it.
- When you’re finished, press the Record button.
- Once finished, select the stop recording symbol.
Conclusion
More New features will be incorporated to communication applications in the near future, based on current trends. It doesn’t end there. The need to learn how to record facetime with audio is an expression of a long-standing desire to preserve as well as create memories utilizing current platforms. Keep your FaceTime memories to enjoy later or to return to when you need to.
People May Ask
If I record a Facetime call, does Apple tell the other person?
No, while the operating system notifies the other caller if you snap a screenshot, it does not do so if you record the call.
What if I fail to record the audio during a FaceTime call?
Unfortunately, there is nothing you can do to retrieve the audio if you did not initially activate the function as described above. The video clip will be saved to your phone’s Photos app, but it will be silent.
Recording FaceTime Conversations
As previously stated, you must tell the other person if you intend to record. It’s also critical to remember that you might be videotaped at any time. Many nations and even local towns have particular rules governing recording without authorization, so be sure you understand the laws that govern your behaviour before recording a FaceTime chat. You should have no difficulties as long as you follow the law.
That’s how you make a FaceTime call. Are you aware of any other applications or ways for capturing FaceTime audio and video calls? If so, please tell us about them in the comments section below!