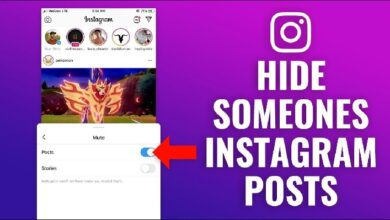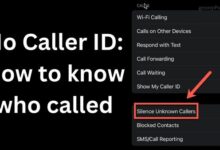How to get Google Pixel 6a’s Magic Eraser tool on Apple iPhone
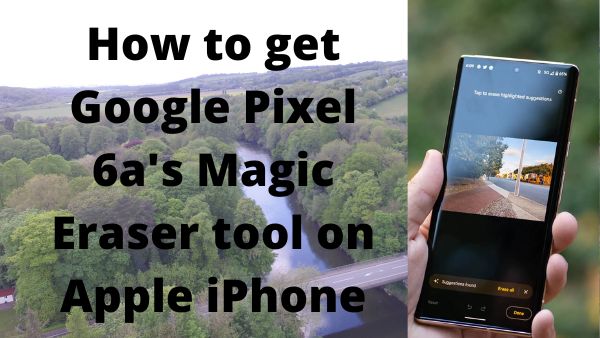
How to get Google Pixel 6a’s Magic Eraser tool on Apple iPhone. By rubbing your finger over unwanted items, you may use Snapseed’s mending feature to get rid of them.
Customers are gushing about the recently released Google Pixel 6a smartphone, which has been awaited for some time. The newly announced Pixel 6a from Google has a unique function called Magic Eraser.
With the help of this camera tool, you may remove unwanted elements from your pictures. Once you’ve chosen the thing you want to get rid of, all you have to do is click the Magic Eraser button. This helpful photography function is only available on Pixel devices running Android 7.0 or above.
Apple recently demonstrated a similar feature in the next iOS 16 software upgrade, allowing users to delete unwanted items from the image’s background. It hasn’t even gone public yet. Meanwhile, some Android users are still waiting for this feature to become available on their handsets.
However, users can go around this by employing a hack that provides them access to a functionally equivalent feature. The only thing they have to do is download Snapseed, a free Google app. It is known as Healing, and it functions similarly to Magic Eraser. Allow us to demonstrate for you.
- Google Pixel 3 and 3 XL smartphones which one is better
- Novel Google Pixel Stand 2nd Gen Review: A Report
- Apple iPhone 13 vs Google Pixel 6 :Google’s New flagship
How to get Google Pixel 6a’s Magic Eraser tool on Apple iPhone
- Installing Snapseed on your iPhone or Android smartphone is the first step. The software is available for free download from the Google Play Store and Apple App Store.
- After it has been installed, you may launch the Snapseed photo editing software and choose the picture you want to edit.
- By choosing “Open” in the top left corner, you may now select the image you wish to utilize.
- Choose “Tools” first, then “Healing.”
- The next step is to mark an individual or item that you want to remove from your shot. Simply place your two fingers on the area you wish to delete to do so. By touching the redo and undo arrows at the bottom of the screen, changes can be undone. To undo the most recent modification, use the back button at the bottom of the menu.
- By selecting “Export,” the image may now be saved or shared.