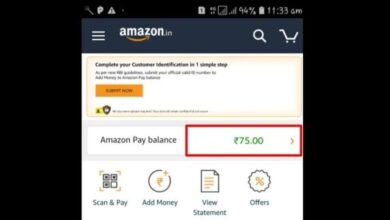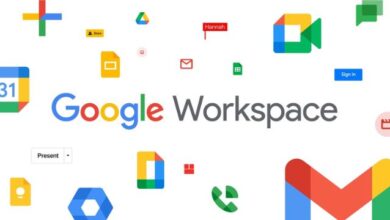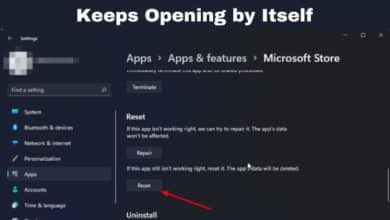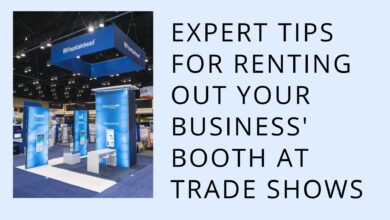How to Use Google Lens For PC

How to Use Google Lens For PC- While you’re certainly familiar with Google Lens on Android and iOS, its PC version has slowly but steadily begun to cement its place in Google’s search engine infrastructure, despite having far less features than Google Lens on Android.
This post will explain the nuances of Google Lens For PC and how you may use it to improve your internet experience in a variety of ways. So, let’s get started How to Use Google Lens For PC.
What is Google Lens?
It is a fantastic application created by Google that uses artificial intelligence and image recognition technologies to scour the internet for information relevant to a specific image.
This information can be in the form of images or text, items or webpages, or anything else that piques your interest.
The built-in infrastructure on Android smartphones is what makes this so popular. Since its debut as a Google Pixel-only feature in 2017, This has been integrated into the Google Photos app, Android camera apps, and, most recently, Google Chrome on PC.
How does Google Lens work?
It is a location-based search engine that utilizes neural networks to analyze photographs and produce visually similar results. This is then utilized to provide search results that are the most similar to your image.
Note: Neural networks are computer systems that replicate the way the human brain processes information by employing complex algorithms.
It is a search engine that uses photos instead of words on a computer. Without having to travel to Google’s website, you can run a quick google search for practically anything you find on a website.
However, unlike phones, this on PC can only search for photographs that are already on the internet, at least natively. As a result, constantly examining your surroundings PC.
Let’s look at how to check if this Lens is activated on Chrome before we get into the uses of this Lens on PC.
How to enable Google Lens on Chrome?
Step 1: Start Google Chrome on your computer. In the search bar, type chrome:/flags and hit ENTER.
Step 2: To access the word search box, press CTRL+F on your keyboard.
Step 3: In the word search bar, type Google Lens and look for the “Search your screen with this Lens” flag.
Step 4: Select “Search your screen with Google Lens” from the drop-down option next to the flag.
Note: Default setting in the most recent version of Google Chrome is the same as the enabled setting.
Step 5: Enable is selected.
How can I use Google Lens on my iPhone?
There is only an English version of Google Lens in the Google app–
- Open the Google app on your iPhone.
- Click Lens in the search field. To utilize Lens if you haven’t already, hit Turn on the camera.
- Tap the object on the screen. Click a word, then click it again, then drag the blue dots to choose the word.
- Click a result or Search at the very bottom.
How can I use Google Lens on my For Android:
- Open Lens on your Android phone.
- Utilizing Google Assistant “Ok Google,” you say. Click Lens in the bottom right corner.
- Some Android devices, such as the Pixel: Go to More > Lens in the Google Camera app on your device.
- If the Lens symbol isn’t visible, your phone won’t be able to retrieve information about nearby items.
- Aim your camera at the subject.
- Click the object on the screen. Click a word, then tap it again, then drag the blue dots to choose the word.
- Click Speak.
- Say a query or a command, such as:
- This is what?
- What height is this?
- Include this in Google Keep.
What more is Google lens capable of doing?
The following is a list of what a lens may detect:
Books, artwork, barcodes, landmarks, and media covers
Lens can also perform the following tasks:
- Contact individuals with a business card
- Translation of languages
- search for product details
- Access websites in your browser.
Is Google becoming AI-centric?
In addition to being a means for Google to get younger users to adopt cutting-edge visual media, Google Lens is part of the company’s aim to integrate AI into everyday life. Utilizing computer vision, artificial intelligence, and machine learning, this is being done.
Because they prefer quick social media networks, younger users may access and use the lens as a visual search engine on a decent platform.
Given that Google Photos is one of the most popular Google applications and has a substantial user base of half a billion users in less than two years since debut, Google made a wise decision by launching lenses only for Google Photos.
Google is preparing itself for the future of consumer technology and computers in general with Lens, Home, and a bigger concentration on AI.
This trend has previously been observed in other internet behemoths like Amazon, which offers the smart speaker Echo and its own AI, Alexa. Cortana is now available on an increasing number of devices, so even Microsoft has made its presence known.
These technologies, which also use AI and machine learning, have completely revolutionised the consumer electronics industry. Going AI and concentrating on a less device-centric computing future is only logical for businesses.
5 ways of using Google Lens For PC
Google has been increasingly AI-oriented since the launch of this Lens on PC. It is on PC’s AI-based image recognition technology can be used in a variety of ways.
You can look for visual matches to photographs on other websites or on your computer. You may also scan text from an image with this Lens on your PC.
While some of these utilities are simple, others involve workarounds, which we shall discuss in this guide. So, let’s get this party started.
How to use google lens in google photos
Let’s look at how you may utilize this Lens to look for visual searches that are closely related to a given image for Google Images.
Step 1: Visit www.google.com using Google Chrome on your computer.
Step 2: In the upper-right corner of your browser window, select Images.
Step 3: To find the image you want, use the search bar.
Step 4: By clicking on the image you wish to apply Lens on, you can select it. Your browser window will open with the image in the right plane.
Step 5: In the right plane, click the Lens symbol.
Step 6: A rectangle with white corners will now be used by this Lens to highlight areas or subjects of interest in a photo.
Note: If you want to change the chosen area, you can adjust this rectangle.
Step 7: You can find important information about the specified area beneath this image.
Step 8: You can also continue scrolling to get more Visual matches.
Remember that the selection region is critical, and changing it can result in completely (see to the image below) out of focus and erroneous results.
How to use Google Lens on an image from any website
Step 1: Open Google Chrome on your computer and go to the page where you wish to use Lens.
Step 2: Go to the website, then to the image that you wish to utilize this Lens on.
Step 3: Right-click the image and choose “Search image with Google Lens” from the drop-down menu.
Step 4: This interface will appear. This page will provide information on the picture’s selected area, relevant visual matches, and a quick summary of the picture’s selected area.
Note : selection area can also be changed from the left panel.
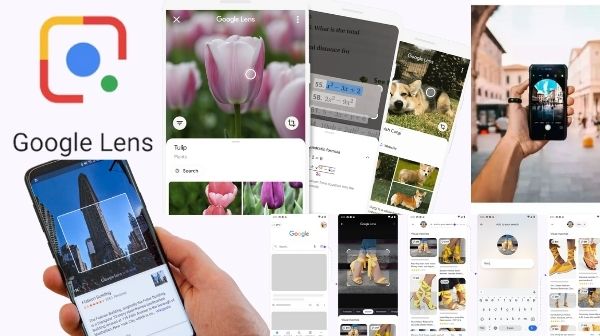
How to Use Google Lens on a custom selected area
Instead of a photo, Google Lens can be applied to a section of a webpage. In fact, this feature is built into the Chrome web browser and can be accessed with a right-click. Let’s have a look at how you can achieve it.
- Open Google Chrome on your computer and go to the page where you wish to use Lens.
- Go to the section of the website where you wish to use Lens.
- Select “Search photos with Google Lens” from the context menu by right-clicking anywhere on the page.
- Cover the area of the page you wish to use Google Lens on with your mouse.
- Release the left-click you held during the marking process. The region you’ve chosen will look brighter than the rest of the page.
- A new Lens tab will appear. You can change the selection region in the left panel while looking at the visual matches in the right panel.
How to Use Google Lens on an image from PC
While searching for photographs on other websites using Google Lens is simple, the majority of Google Lens’s practical applications involve visual matching on images you already have on your computer.
The good news is that you can search with Google Lens using your own photographs. This can be accomplished by uploading the photograph in question to Google Photos and then following the steps outlined in the previous section of this article. So, let’s see what you’ve got.
- Open Google Chrome on your computer and navigate to https://photos.google.com/.
- Select the Upload button. (Note: If the image has already been uploaded to Google Photos, you may just pick it instead of uploading it again.)
- Select Computer.
- You can also use Google Drive to upload.
- Locate the image on your computer and click on it to pick it. To upload, click Open.
- Continue by pressing the Enter key.
- Select the newly uploaded image.
- Right-click the image and choose “Search image with Google Lens” from the menu.
- A new Google Lens tab will appear.
- You can change the selected region in the left panel and see the matching matches in the right panel.
How to Select text using Google Lens on PC
- Open Google Chrome on your computer and navigate to https://photos.google.com/.
- Select text from an image by clicking on it. (Note: If the image isn’t currently in Google Photos, you can upload it from your computer and then pick it.)
- Near the top of your browser window, select “Copy text from Image.”
Your picture’s text has now been picked and shown in the right panel. You can also use the left panel to select text to your liking and then copy it using the copy option in the lower-right corner.
Google Lens in the bigger picture
The combination of augmented reality and computer vision in the Google Lens is a means for Google to lead us into the future of technology and provide a sneak preview of what is to come.
The concept behind lens centers on Google’s early efficiency methods, which propelled it to popularity and helped it become the most popular search engine that it is now.
AI, computer vision, and machine learning are all used to operate Google Lens. In order to deliver pertinent and timely information directly to your displays with the least amount of work from your end, Lens strives to make sense of your photographs.
Most businesses must take into account the technical shift from outdated user input techniques to newer machine recognition computers.
Future technology must observe and understand the world the same way humans do now, without relying on user input.
Train with IIDE through our 3-month Online Digital Marketing Course to stay on top of such technical developments and be a part of this transformation.
We really hope you enjoyed reading this blog. Post your comments in the space provided below.
What can I use Google Lens for?
The lens may be used to do searches just like Google’s default search browser. The lens’s greatest usefulness, though, is in its capacity to give you immediate information. giving you informed responses relevant to your present situation by utilizing machine vision and augmented reality
You could utilize the lens for a number of tasks, such as “receiving book reviews” or “reserving a table at a restaurant by clicking an image of it.”
Here are some awesome things that a lens can do:
- Your phone’s camera can identify the sort of flower you are looking at.
- With a quick snap from the lens, retrieve the router’s password and log you onto the network.
- Give you important details about grocers or restaurants, such as their “hours” or “ratings”.
- The fact that Lens is AI-focused fits in well with Google’s overarching goal, which is to become a “AI-first business” and make computing less device-centric.
- The lens is a great illustration of how, at least on mobile, we should be less device-centric.
Conclusion
That’s it. You now know how to use Google Lens on a computer. However, it’s entirely up to you to come up with new ways to combine these methods and get the most of Google Lens on PC.
Is Google Lens compatible with other web browsers?
No, Google Lens is exclusively available in Chrome and cannot be used in other browsers such as Mozilla Firefox, Safari, or Opera.
Is there Google Lens in Chrome?
- Open Chrome and access any website.
- To use Google Lens to search the website, right-tap anywhere on the screen and choose that option.
- Create a rectangle with your mouse by dragging it now.
When Google Lens detects content that is relevant to a picture, it will immediately find it and display it in a new tab.
Is it possible to utilize Google Lens on a phone?
Yes. Both Android and iOS smartphones can use Google Lens. In fact, Google Lens on phones has a lot more features than Google Lens on computers, such as instantly logging into a WIFI network, scanning business cards, scanning your surroundings, and so on.
Is Google Lens the same as Google Image Search?
Google Lens is not the same as Google image search. While Google Image Search can only locate images that are similar to the one you’re looking for, Google Lens can detect objects.
Is Google Lens activated by default in Chrome?
Yes, Google Lens is activated by default in the recent version of Google Chrome, and you don’t need to enable it through Chrome’s settings.
If you still want to verify this setting, make sure to read our guide at the start of this article.
Is it possible to use Google Lens to translate text on a computer?
No, there is no native capability in Google Lens for PC that allows you to translate scanned text from an image. You can always copy the scanned text and use Google Translate to translate it.