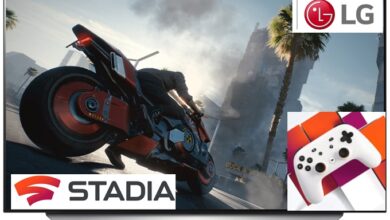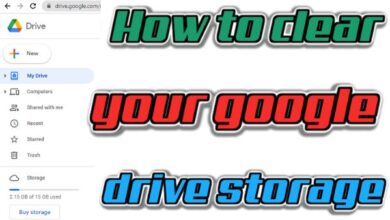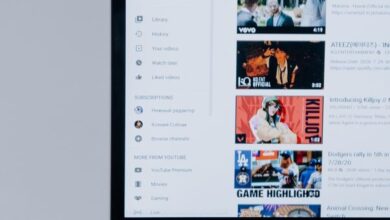Keyboard Shortcuts! Using a desktop with a mouse and keyboard is the most typical way for most individuals to do this. It’s simply how most current computers are intended to be used, and it can be more intuitive in general. Anyone can pick up and know how to operate a mouse since it allows you to readily see and point at the things you wish to click, open, or move. However, for experienced users, the keyboard alone might be a more powerful tool.
Keyboard Shortcuts For Windows 10
You may be familiar with the Windows key on your keyboard for entering the Start menu, but did you know it can be combined with other keys to accomplishing a lot more? Here are some Windows key shortcuts for launching features as well as applications, as well as a few more.
| Windows key + A | Action Center. |
| Windows key + C | Start Cortana, Windows 10’s built-in digital assistant. |
| Windows key + D | A desktop can be shown or hidden |
| Windows key + Alt + D | A calendar flyout will be displayed. |
| Windows key + E | Open the File Explorer program. |
| Windows key + F | To provide feedback to Microsoft. |
| Windows key + G | Open the Xbox Game Bar |
| Windows key + Alt + B | Turn HDR on or off |
| Windows key + Alt + R | Start capturing a video of your app using the Xbox Game Bar |
| Using the Windows key + H | You can start dictation |
| Using the Windows key + I | You may access the Settings app. |
| Windows key + Pause | In Settings, go to the About page. |
| Using the Windows key + U | Open the page for Accessibility Options. |
| Windows key + Ctrl + C | Color filters can be turned on or off. |
| Windows key + L | Secure your computer. |
| Windows key + M | Reduce the size of all your windows. |
| Windows key + Shift + M | Reopen any windows that have been minimized. |
| Windows key + O | Fix the device’s alignment. |
| Windows key + P | For numerous displays, switch the display mode. |
| Windows key + Ctrl + Q | Quick Assist should now be available |
| Press the Windows key + R | Run dialogue box will appear |
| Windows key + S or Windows key + Q | Start a search in Windows |
| Shift + S + Windows key | Utilizing Snip & Sketch, take a screenshot |
| Windows key + V | Open the history of your clipboard |
| Windows key +X | Start icon on your taskbar brings up the Quick Link menu |
| Windows key + Y | Switch input between Windows Mixed Reality as well as the |
| Windows + . (period) or ; (semi-colon) | Activate the emoji panel. |
| Windows + , (comma) | Windows will be restored. |
| Windows key+ Ctrl + F | This is for domains in Azure Active Directory. |
| Windows key + Spacebar | Switchback and forth between languages and input methods |
| Windows key + Shift + Spacebar | Return to the beginning of the list. |
| Windows key + Ctrl + Spacebar . | Return to the last input method you used |
| Ctrl + Shift | switch to a different keyboard layout |
| Ctrl + Spacebar | Activate or deactivate the Chinese IME |
| Windows key + Ctrl+ Enter | Activate the Narrator feature |
| Windows key + + (plus) | Zoom into the screen with the Magnifier turned on. |
| Windows key + – (minus) | With the Magnifier, you may zoom out. |
| Using the Windows key + Esc | Remove the Magnifier and close it. |
| Windows key + / (forward slash) | Begin the IME conversion process. |
| Windows key + Ctrl + Shift + B | From a blank or black screen, turn on your computer. |
| Windows key + PrtScn | Take a full screen screenshot and save it to a file automatically |
| Windows key + Alt+ PrtScn | Save a screenshot of the currently active game or window to a file. |
| Ctrl + Esc | Start by going to the Start menu. |
| Ctrl + (arrow) | When the Start menu is open, resize it. |
| Alt + Shift + (arrow) | Move the File in the direction of the arrow while the focus is on a File on the Start menu. |
| Ctrl + Shift + (arrow) | When a File has the focus, drag it to the next tile to make a folder |
| Ctrl + Shift + Esc | Activate the Task Manager. |
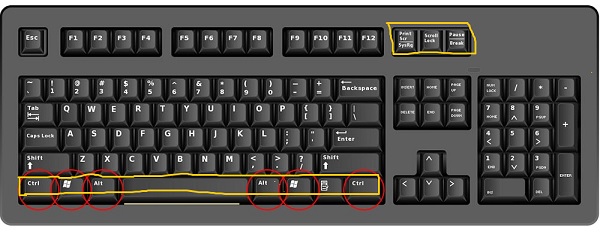
Keyboard Shortcuts For Multitasking And Window Management
Juggling many programs and windows at once can be difficult, and using the mouse isn’t always the quickest way to reach the application you’re looking for. In Windows 10, these keyboard shortcuts allow you to switch between apps, resize windows, and snap them together.
| Windows key + Tab | Activate Task View |
| Alt + Tab | Return to the last window |
| Alt + Esc | Cycle through all of the windows in the sequence they were opened. |
| Ctrl + Alt + Tab | View all of your open apps and use the keyboard arrows to select one. |
| Alt + F4 | Close the currently open window or app |
| Windows key + Up arrow | Increase the size of the active window completely |
| Windows key + Down arrow | An active window is maximized, reducing its size. |
| Windows key + Left arrow | Snap the active window to the screen’s left half. |
| Windows key + Right arrow | Active window will be snapped to the right half of the screen. |
Read Also: What is MS Office? its Usage
After snapping an app to half the display, hold down the Windows key and use one of the other arrows to snap the program to a quarter of the display. You can also transfer windows to other monitors by repeatedly pressing the same arrow (still taking up half the display).
| Windows key + Home | All windows except the active one should be minimized. To restore the minimized windows, press again. |
| Windows key + Shift + Up arrow | Stretch the active window to fill the entire vertical space while maintaining its width. This can be reversed by using the Down arrow as a shortcut. |
| Windows key + Shift + Right Arrow or Left arrow | Transfer the active window to a new monitor. |
| Windows key + Ctrl + D | Create a new virtual desktop on your computer. |
| Windows key + Ctrl + Left or Right arrow | Toggle between virtual desktops by moving your mouse to the left or right. |
| Windows key + Ctrl + F4 | Close the virtual desktop that is currently open. |
File Explorer Keyboard Shortcuts In Windows 10
The File Explorer is one of Windows’ most important tools, enabling you to see and manage all of the files on your computer. When using a keyboard rather than a mouse, there are a few shortcuts you may employ to make this experience easier and quicker.
| Alt + D | Set the address bar as the centre of attention. |
| Ctrl + E or Ctrl + F or F3 | Make the search bar the centre of attention. |
| Ctrl + N | Open a new tab |
| Ctrl + W | Close the currently open window |
| Ctrl + mouse wheel scroll | Increase or decrease the size of the folder and file icons. When you navigate up, the icons get bigger, and when you scroll down, they get smaller |
| Ctrl + Shift + N | Open a new folder on your computer. |
| Ctrl + Shift + E | If the currently active folder has no subfolders, this command displays all folders in the parent directory |
| Num lock + * (asterisk) or + (plus) | Sidebar will show all of the subfolders in the currently chosen folder. |
| Num lock + – (minus) | Collapse an enlarged folder by pressing the numeric lock + – (minus) key. |
| Alt + Enter | View the properties of the file or folder you’ve chosen. |
| Alt + P | preview panel will appear. |
| Alt + Left arrow or Backspace | Return to the previous page |
| Alt + Right arrow | Go one page ahead |
| Alt + Up arrow | View the currently active folder’s parent folder. |
| Ctrl + (arrow) | Navigate the current page’s items without selecting them. |
| Ctrl + Spacebar | while navigating, select specific objects |
| Right arrow | Switch to the first subfolder of an extended folder or expand a collapsed folder. |
| Left arrow | Select the parent folder of the currently selected folder or collapse an enlarged folder |
| Home | Go to the top of the current page |
| End | To get to the bottom of the current page |
| F2 | Rename the file or folder you’ve chosen. |
| F4 | In File Explorer, show the address bar list. |
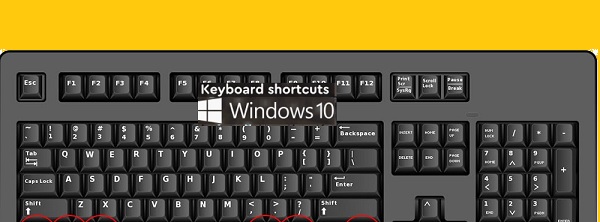
Dialogue Boxes On The Keyboard Shortcuts
Small windows applications can sometimes generate dialogue boxes to display menu selections and settings. There are a few keyboard shortcuts designed expressly for dialogue boxes, however, they vary greatly depending on the complexity of the dialogue box. In these dialogue boxes, you can utilize the following keyboard shortcuts.
| F4 or Spacebar | Display items in a dropdown list that is active. |
| Arrow keys | Choose a choice from a list or a button from a set of buttons. |
| Spacebar | If the active item is a checkbox, you can choose or deselect it. |
| Ctrl + Tab | Toggle between different tabs (also works in web browsers) |
| Ctrl + Shift + Tab | Toggle backward through the tabs |
| Tab | Navigate the current page’s options. |
| Shift + Tab | Go backward through the current page’s options. |
| Alt + (letter) | Choose the one that has the same emphasized letter in its description. |
Read Also: How to Create and Delete Users Account With Command Prompt in Windows
Taskbar Keyboard Shortcuts In Windows 10
The taskbar is another important feature of Windows 10 Keyboard Shortcuts, and while most of us use a mouse to interact with it, you can also utilize keyboard shortcuts. However, in some circumstances, you can utilize the keyboard to aid the mouse in doing particular tasks.
| Windows key + T | Cycle focus through apps on the taskbar |
| Windows key + (number) | Start the app pinned to the taskbar in the position indicated by the number |
| Windows key+Shift + (number) | Even if one is already open, start a new instance of the app pinned to the taskbar in the position provided by the number. |
| Windows key + Ctrl + Shift + (number) | As an administrator, launch a new instance of the app at the specified location on the taskbar. |
| Windows key + Ctrl + (number) | Switch to the app’s last active window, which is pinned to the taskbar in the number given position |
| Windows key + Alt + (number) | Open the Jump List for the pinned app in the position indicated by the number on the taskbar. |
| Shift + left mouse click | Start the selected app in a new window. |
| Ctrl + Shift + left mouse click | As an administrator, open the app you’ve chosen. |
| Shift + right mouse click | Open the window menu for the app you’ve chosen. |
| Ctrl + left mouse click | Cycle through the app’s open windows |
| Windows key + B | Highlight the first symbol in the notification tray area by pressing Windows key + B. |
Download : Microsoft Window 10
Windows 10 Keyboard Shortcuts In General
Many keyboard shortcuts are available across the operating system and its programs, in addition to particular Windows 10 capabilities. This can include things like text and item copying, navigation menus, and so on, however program support for these features varies.

| Ctrl + A | In a document, page, or window, select all text or elements. |
| Ctrl + D | Delete the text or object you’ve chosen (s). |
| Ctrl + X | Cut the object or text you’ve chosen. |
| Ctrl + C | Copy the item or text that you’ve chosen. |
| Ctrl + V | Paste content from the clipboard. |
| Ctrl + Z | Reverse the previous action you took. |
| Ctrl + Y | Re-do a previously completed action. |
| F5 or Ctrl + R | Refresh the currently open window or page |
| Ctrl + F5 | This refreshes the current window in some web browsers by forcing the website to reload files that had earlier been cached. |
| F6 | Cycle through the current window or pc’s screen elements. |
| F10 | In the open window or application, open the menu bar. |
| Alt + F8 | On the Windows sign-in display, enter your password. |
| Alt + (letter) | Select the choice with the appropriate underlined letter in the text when menus appear. |
| Alt + Spacebar | Open the existing window’s shortcut menu. |
| Shift + F10 | For the selected item, open the shortcut menu. |
| Left arrow (in menus) | Exit an open sub-menu or slide to the left on the menu. |
| Right arrow (in menus) | Toggle the menu to the right, or access a specific sub-menu. |
| Ctrl + F4 | In applications that permit you to open various documents/tabs at once, such as web browsers, close the open document or tab. |
| Ctrl + E | Start a search (in some apps) |
| Ctrl + Right arrow | Move the text cursor to the start of the next word in a document. |
| Ctrl + Left arrow | Place your text cursor at the start of the previous word. |
| Ctrl + Up arrow | Slide the textual cursor up one para in a file. |
| Ctrl + Down arrow | Down one para, slide the textual cursor. |
| Alt + Shift + (arrow key) | Slide the pinned application in the direction of the arrow whenever the focus is set to a pinned application in the Start menu. |
| Shift + (arrow key) | Pick text in a document starting at the text cursor’s position. |
| Left arrow | Choose the previous character from the list. The right arrow deselects the text that was previously chosen. |
| Right arrow | Choose the next character from the list. The left arrow deselects the text that was previously selected. |
| Up arrow | Choose the line before this one. The down arrow deselects the line that was previously chosen. |
| Down arrow | Select the following line. The up arrow deselects the line that was previously chosen. |
| Ctrl + Shift + (arrow key) | Select a chunk of text in a document starting at the cursor’s position: |
| Left arrow | Choose the preceding word. The right arrow deselects the text that was previously chosen. |
| Right arrow | Choose the following word. The left arrow deselects the text that was previously selected. |
| Up arrow | Select the paragraph before this one. The down arrow deselects the last paragraph that was selected. |
| Down arrow | Choose the following paragraph. The up arrow deselects the last paragraph that was selected. |
| Esc | A continuing task should be stopped or abandoned (use varies by app). |
Conclusion
With any of these Windows 10 keyboard shortcuts in hand, you may soon find yourself using your keyboard instead of your mouse. Many people’s first reaction is that this isn’t as obvious, but learning all of these shortcuts may be quite successful since they save you a lot of time. Microsoft’s Power Toys program includes a tool called keyboard Shortcuts Guide for some of these keyboard shortcuts, particularly those depending on the Windows key. You may see all the Keyboard shortcuts available for Windows by holding down the Windows key.