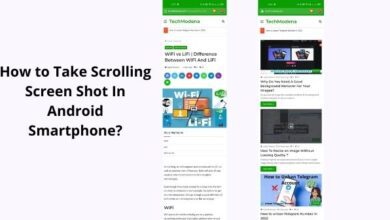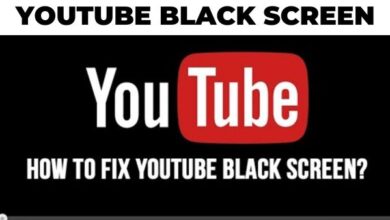How to solve whatsapp not responding Issues

If you’re facing WhatsApp not responding issues, follow this troubleshooting guide to learn how to solve them effectively.
WhatsApp has become an integral part of our lives, allowing us to stay connected with friends, family, and colleagues. However, like any other app, WhatsApp can encounter technical issues, such as not responding or freezing. If you’re facing this problem, don’t worry. This article provides a detailed troubleshooting guide to help you resolve WhatsApp not responding issues effectively.
How to solve whatsapp not responding Issues on an Android and iPhone
Restart WhatsApp:
The first step in resolving any app-related issue is to restart it. Close WhatsApp completely and relaunch it on your device. This simple action can often fix minor glitches causing the unresponsiveness.
Here are the steps to restart WhatsApp on your device:
For Android:
- Go to your device’s home screen.
- Swipe up to reveal all your active apps.
- Find WhatsApp and swipe it up or to the side to close it completely.
- Wait for a few seconds.
- Launch WhatsApp again from the app drawer or home screen.
For iOS:
- Go to your device’s home screen.
- Double-tap the home button to open the app switcher.
- Swipe up on the WhatsApp preview to close it completely.
- Wait for a few seconds.
- Launch WhatsApp again from the home screen.
By following these steps, you should be able to restart WhatsApp on your device and potentially resolve any unresponsiveness issues you were experiencing.
Update WhatsApp:
Ensure that you have the latest version of WhatsApp installed on your device. Developers release updates to fix bugs and improve overall performance. Outdated versions may lead to compatibility issues and unresponsiveness. Visit your device’s app store (Google Play Store for Android or App Store for iOS) to check for available updates.
Here are the steps to update WhatsApp on your device:
For Android:
- Open the Google Play Store on your Android device.
- Tap on the three horizontal lines in the upper-left corner of the screen to open the menu.
- Select “My apps & games” from the menu.
- In the “Updates” tab, you’ll see a list of apps with available updates.
- Look for WhatsApp in the list and tap the “Update” button next to it.
- Wait for the update to download and install.
- Once the update is complete, you can launch the updated version of WhatsApp.
For iOS:
- Open the App Store on your iOS device.
- Tap on your profile picture or the “Today” tab at the bottom of the screen.
- Scroll down and look for WhatsApp in the “Available Updates” section.
- If there’s an update available for WhatsApp, tap the “Update” button next to it.
- Wait for the update to download and install.
- Once the update is complete, you can launch the updated version of WhatsApp.
Make sure you have a stable internet connection while downloading and installing the update. Updating WhatsApp to the latest version often brings bug fixes, performance improvements, and new features, which can help resolve any issues you may be facing with the app.
Clear Cache and Data (Android):
WhatsApp accumulates temporary files and data over time, which can affect its performance. To clear cache and data on Android:
- Go to “Settings” on your device.
- Select “Apps” or “Applications Manager” and find WhatsApp from the list.
- Tap on WhatsApp and select “Storage.”
- Choose “Clear Cache” and “Clear Data” to remove temporary files and data.
- Restart WhatsApp and check if the issue is resolved.
Force Quit (iOS):
For iPhone users, force quitting WhatsApp can help resolve unresponsiveness. Here’s how to force quit on iOS:
- Double-press the home button (for devices with a home button) or swipe up from the bottom of the screen (for devices without a home button) to access the App Switcher.
- Find WhatsApp in the app switcher.
- Swipe up on the WhatsApp preview to force quit the app.
- Relaunch WhatsApp and check if it responds properly.
Check Device Storage:
Insufficient storage space on your device can affect the performance of WhatsApp. Ensure that you have enough free space available. Delete unnecessary files or apps to create more storage space and improve the app’s responsiveness.
Here are the steps to check device storage on your Android or iOS device:
For Android:
- Go to the Settings app on your Android device. You can usually find it in your app drawer or by swiping down on the notification panel and tapping the gear icon.
- Scroll down and locate the “Storage” or “Storage & USB” option and tap on it.
- You’ll see a breakdown of your device storage, including the amount of used and available space.
- Look for the WhatsApp app in the list of installed apps. It will show you the amount of storage space it is currently using.
- If the available storage space is low, you can free up space by tapping on “Free up space” or “Cached data” to clear unnecessary files or cached data from your device.
- You can also tap on “Files” or “Explore” to manually browse and delete files that are taking up space on your device.
- After creating enough free space, you can relaunch WhatsApp and check if the unresponsiveness issue is resolved.
For iOS:
- Open the Settings app on your iOS device. It’s typically located on your home screen.
- Scroll down and tap on “General”.
- Select “iPhone Storage” or “iPad Storage” depending on your device.
- You’ll see a breakdown of your device storage, including the amount of used and available space.
- Look for WhatsApp in the list of apps and tap on it.
- You’ll see the amount of storage space WhatsApp is currently using.
- If the available storage space is low, you can tap on “Offload App” to remove the app while preserving its data, or tap on “Delete App” to remove WhatsApp completely.
- To free up more space, you can also review the “Recommendations” section and follow the prompts to manage and delete unnecessary files or apps.
- Once you’ve created enough free space, reinstall WhatsApp from the App Store and check if the unresponsiveness issue is resolved.
By checking your device storage and ensuring you have sufficient free space, you can help improve the performance of WhatsApp and resolve any issues related to unresponsiveness.
Restart Device:
If the above steps don’t work, try restarting your device. Restarting can help resolve temporary software glitches and free up system resources, potentially fixing unresponsiveness issues.
Here are the steps to restart your device:
For Android:
- Press and hold the power button on your Android device.
- A menu will appear on the screen with various options.
- Tap on the “Restart” or “Reboot” option.
- You may be asked to confirm the restart action.
- Wait for your device to power off completely and then power back on.
- Once the device has restarted, unlock it and check if the WhatsApp unresponsiveness issue is resolved.
For iOS:
- Press and hold the power button (also known as the Sleep/Wake button) located on the top or side of your iOS device.
- On the screen, you’ll see a slider that says “Slide to power off.”
- Drag the slider to the right to power off your device.
- Wait for your device to shut down completely.
- After a few seconds, press and hold the power button again until the Apple logo appears on the screen.
- Release the power button and wait for your device to boot up.
- Once the device has restarted, unlock it and check if the WhatsApp unresponsiveness issue is resolved.
Restarting your device helps clear temporary system data and can resolve minor software glitches that may be causing the unresponsiveness of WhatsApp or other apps. It also refreshes the device’s memory and can improve overall performance.
Disable Battery Optimization (Android):
Some Android devices have aggressive battery optimization settings that can affect the performance of background apps like WhatsApp. To disable battery optimization for WhatsApp:
- Go to “Settings” on your device.
- Select “Battery” or “Battery & Performance.”
- Find “Battery Optimization” and search for WhatsApp from the list of apps.
- Choose “Don’t Optimize” to exempt WhatsApp from battery optimization.
- Restart your device and check if WhatsApp responds properly.
- Uninstall and Reinstall: As a last resort, you can uninstall WhatsApp from your device and reinstall it. This ensures a fresh installation, eliminating any corrupted files or settings that may be causing the unresponsiveness. Remember to back up your chats before uninstalling.
WhatsApp Not Working on a Windows PC
If WhatsApp is not working on your Windows PC, here are some troubleshooting steps you can try:
- Check internet connection: Ensure that your PC has a stable internet connection. WhatsApp requires an active internet connection to function properly. Try opening a web browser and loading a webpage to verify your internet connectivity.
- Update WhatsApp: Make sure you have the latest version of WhatsApp installed on your PC. Visit the Microsoft Store or the WhatsApp website to check for updates. Outdated versions may have compatibility issues or bugs that can cause the app to not work correctly.
- Restart WhatsApp: Close the WhatsApp application on your PC and relaunch it. This simple action can help resolve minor glitches that might be causing the issue.
- Restart your PC: Restarting your computer can often resolve temporary system issues. Close all applications, restart your PC, and then try opening WhatsApp again.
- Check system requirements: Verify that your PC meets the minimum system requirements for running WhatsApp. Ensure that your operating system is supported and up to date.
- Disable antivirus or firewall: Temporarily disable any antivirus or firewall software on your PC, as they might be interfering with the functioning of WhatsApp. If WhatsApp works after disabling the security software, you may need to adjust its settings to allow WhatsApp access.
- Reinstall WhatsApp: If the issue persists, consider uninstalling WhatsApp from your PC and reinstalling it. To uninstall, go to the Start menu, find WhatsApp in the list of installed applications, right-click on it, and select “Uninstall.” Then, download the latest version of WhatsApp from the Microsoft Store or the WhatsApp website and reinstall it.
- Contact WhatsApp support: If none of the above steps resolve the issue, you can reach out to WhatsApp support for further assistance. They can provide specific guidance tailored to your situation.
By following these steps, you should be able to troubleshoot and resolve the issue of WhatsApp not working on your Windows PC.
WhatsApp Not Working on a Mac
If WhatsApp is not working on your Mac, you can try the following troubleshooting steps:
- Check internet connection: Ensure that your Mac is connected to a stable internet connection. Open a web browser and load a webpage to verify your internet connectivity.
- Update WhatsApp: Make sure you have the latest version of WhatsApp installed on your Mac. Open the App Store and go to the Updates tab to check for available updates. Updating to the latest version can resolve compatibility issues and bugs.
- Restart WhatsApp: Close the WhatsApp application on your Mac and relaunch it. This can help resolve minor glitches and refresh the app.
- Restart your Mac: Restarting your Mac can often resolve temporary system issues. Click on the Apple menu and select Restart. Once your Mac restarts, try opening WhatsApp again.
- Check system requirements: Verify that your Mac meets the minimum system requirements for running WhatsApp. Check WhatsApp’s official website for the supported macOS versions.
- Clear app cache: In some cases, clearing the app cache can help resolve issues. Quit WhatsApp, go to the Finder, press Command+Shift+G, and enter the following path: ~/Library/Containers. Find the folder named “com.whatsapp.WhatsApp” and delete it. This will remove the app cache. Relaunch WhatsApp and check if the issue is resolved.
- Reinstall WhatsApp: If the problem persists, consider uninstalling WhatsApp from your Mac and reinstalling it. Drag the WhatsApp app from the Applications folder to the Trash, empty the Trash, and then download the latest version of WhatsApp from the App Store. Reinstall it and try launching WhatsApp again.
- Contact WhatsApp support: If none of the above steps work, you can reach out to WhatsApp support for further assistance. They can provide specific guidance based on your situation and help troubleshoot the issue.
By following these steps, you should be able to troubleshoot and resolve the issue of WhatsApp not working on your Mac.
WhatsApp Not Working with Google Voice Number
If you’re experiencing issues with using WhatsApp with a Google Voice number, you can try the following steps to troubleshoot the problem:
- Confirm phone number with WhatsApp: Make sure you have properly verified and confirmed your Google Voice number with WhatsApp. Open WhatsApp, enter your Google Voice number, and follow the verification process, which may include receiving a verification code via SMS or call. Ensure that you enter the code correctly to complete the verification.
- Check network connectivity: Ensure that you have a stable internet connection on your device. WhatsApp requires an active internet connection to function properly. Try connecting to a different Wi-Fi network or switch to mobile data to check if the issue is related to your network connection.
- Update WhatsApp: Ensure that you have the latest version of WhatsApp installed on your device. Visit the respective app store for your device (Google Play Store for Android or App Store for iOS) and check for any available updates. Outdated versions of WhatsApp may have compatibility issues with certain features or services.
- Check Google Voice settings: Verify that your Google Voice account settings are properly configured. Ensure that your Google Voice number is set up to receive calls and messages without any restrictions. Check for any call forwarding or blocking settings that may interfere with WhatsApp’s functionality.
- Try an alternate number: If the issue persists, you can try using a different phone number with WhatsApp to determine if it’s specific to your Google Voice number. Use a regular mobile number or a different virtual number service to see if WhatsApp works as expected.
- Contact WhatsApp support: If none of the above steps resolve the issue, it’s recommended to reach out to WhatsApp support for further assistance. They can provide specific guidance and troubleshoot the issue based on your account and device details.
Remember that WhatsApp’s compatibility and functionality with virtual phone numbers like Google Voice numbers may vary. It’s advisable to consult WhatsApp’s official support channels or documentation for any specific limitations or known issues related to using WhatsApp with Google Voice numbers.
FAQ
Q: What should I do if WhatsApp is not responding on my device?
A: If WhatsApp is not responding, you can try several troubleshooting steps:
- Restart WhatsApp by closing it and relaunching it.
- Check your internet connection to ensure it is stable.
- Update WhatsApp to the latest version available on your device’s app store.
- Clear the app cache and data.
- Restart your device to refresh its system.
- Check if your device has sufficient storage space available.
- Disable any third-party apps or services that might be conflicting with WhatsApp.
- Uninstall and reinstall WhatsApp if the issue persists.
Q: Why is WhatsApp not responding even after trying the above steps?
A: If WhatsApp is still not responding, it could be due to more complex issues such as compatibility problems, device-specific conflicts, or server-related problems. In such cases, it’s recommended to contact WhatsApp support for further assistance or check the WhatsApp community forums for similar issues and solutions.
Q: Will I lose my WhatsApp data if I uninstall and reinstall the app?
A: Uninstalling and reinstalling WhatsApp does not delete your chat history as it is linked to your phone number. However, it’s always recommended to back up your chats before taking any significant actions. WhatsApp provides options to back up your chats to cloud services like Google Drive (Android) or iCloud (iOS) to ensure you can restore them if needed.
Q: What can I do if WhatsApp is not responding on a specific device, like Windows PC or Mac?
A: If WhatsApp is not working on your Windows PC or Mac, you can try the following steps:
- Check your internet connection.
- Update WhatsApp to the latest version.
- Restart WhatsApp or the entire device.
- Ensure your device meets the minimum system requirements for WhatsApp.
- Clear the app cache or reinstall WhatsApp.
- Contact WhatsApp support or refer to their official documentation for device-specific troubleshooting steps.
Q: Is there a specific solution for WhatsApp not working with a Google Voice number?
A: WhatsApp’s compatibility with Google Voice numbers may vary. To troubleshoot this issue, you can:
- Confirm your Google Voice number with WhatsApp.
- Check your network connectivity.
- Update WhatsApp to the latest version.
- Verify your Google Voice settings and restrictions.
- Try using an alternate phone number with WhatsApp.
- Contact WhatsApp support for further assistance.
- How to share your WhatsApp Status directly on Facebook & other apps
- WhatsApp to Introduce Individual Chat Lock Feature for Enhanced Privacy and Security
- Workplace Privacy Made Easy: Blur Your WhatsApp Chats with This Browser Extension
- How to Fix Dual WhatsApp Contacts Not Showing Issue
- How to fix download failed in whatsapp
Conclusion:
WhatsApp not responding issues can be frustrating, but with the troubleshooting steps mentioned above, you can usually resolve them. Start with basic steps like restarting WhatsApp or updating the app. If the problem persists, try more advanced solutions like clearing cache and data, checking device storage, or disabling battery optimization. As a final option, consider uninstalling and reinstalling WhatsApp. By following these steps, you should be able to fix the issue and regain a smooth WhatsApp experience.