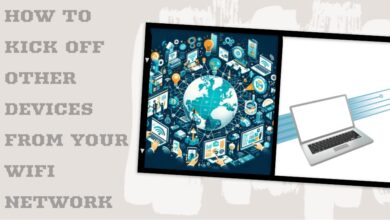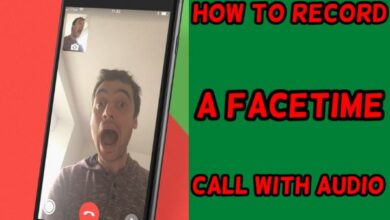What is monitor ghosting and how to fix it?
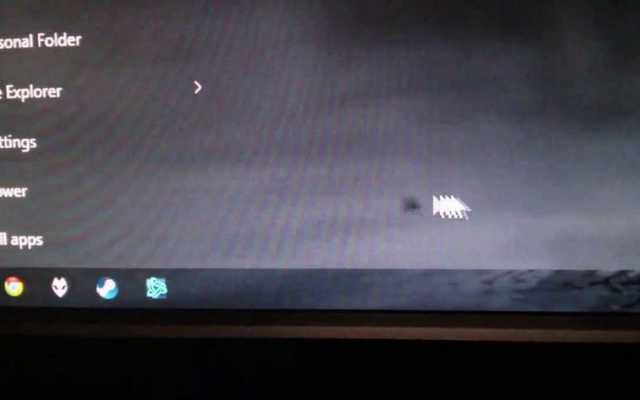
Monitor ghosting is a visual artifact that occurs on displays when pixels do not change color fast enough to keep up with the moving image, resulting in a trail or “ghost” effect behind moving objects.
The slow response time of the pixels is the main cause of monitor ghosting, but other factors such as the quality of the display panel, refresh rate, signal cable quality, graphics card performance, and V-Sync can also contribute to this issue.
To reduce or fix monitor ghosting, you can upgrade to a monitor with a faster response time, enable the Overdrive or Trace Free feature, adjust the graphics card settings, use a higher refresh rate, check the cable connection, update the graphics card drivers, or turn off V-Sync.
What causes monitor ghosting
Monitor ghosting is caused by slow pixel response time, where the pixels on a display are not able to change color fast enough to keep up with the moving image. The slow response time results in a trail or “ghost” effect behind moving objects, where the object leaves a faint but noticeable afterimage on the screen.
Other factors that can contribute to monitor ghosting include:
- Quality of the display panel: Cheaper displays may have slower response times and are more prone to ghosting.
- Refresh rate: A low refresh rate (60Hz or less) can cause ghosting.
- Signal cable quality: A damaged or poorly-made signal cable can cause ghosting.
- Graphics card performance: If the graphics card is not able to deliver the images fast enough to the monitor, it can cause ghosting.
- V-Sync: V-Sync is a technology that syncs the refresh rate of the monitor with the frame rate of the graphics card. While it can reduce screen tearing, it can also cause ghosting if the frame rate is lower than the refresh rate of the monitor.
- How to fix Airdrop not working on iPhone
- How to fix a water damaged iPhone
- ChatGPT is at Capacity Right Now Error- How to Fix it
How to fix monitor ghosting
Here are some ways to reduce or fix monitor ghosting:
- Upgrade to a monitor with a faster response time: A monitor with a fast response time (1ms or less) is less likely to experience ghosting.
- Enable Overdrive or Trace Free: Many monitors have an Overdrive or Trace Free feature that can be adjusted to reduce ghosting. Check your monitor’s manual or on-screen menu for this option.
- Check your graphics card settings: If you are using a graphics card, you can adjust the display settings to reduce ghosting. Check the graphics card software for any options related to display quality and make changes as needed.
- Use a higher refresh rate: A higher refresh rate (144Hz or more) can help reduce ghosting by updating the display faster.
- Check the cable connection: Make sure that the cable connecting the monitor to the computer is securely connected and free from damage. If the cable is damaged, it may cause ghosting.
- Update graphics card drivers: Make sure that your graphics card drivers are up-to-date. Outdated drivers can cause display issues including ghosting.
- Turn off V-Sync: V-Sync is a technology that syncs the refresh rate of the monitor with the frame rate of the graphics card. While this can reduce screen tearing, it can also cause ghosting. Try turning off V-Sync to see if it reduces ghosting.