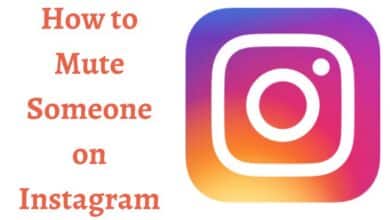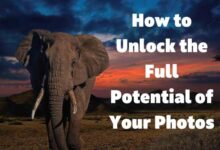How to set up and use Smart App Control in 2022
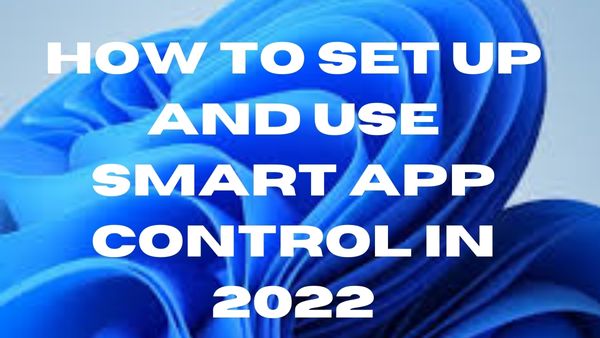
Are you looking for How to set up and use Smart App Control to block malicious and untrusted apps on the Windows 11- This is step by step guide to set up and use Smart App Control.
Here’s how to see if your Windows 11 2022 device supports Smart App Control.
Step 1: Select Start.
Step 2: Tap Open next to the top result after conducting a search for “smart app control.”
Step 3: Choose one of the three options below—On, Evaluation, or Off—to confirm the state of your Smart App Control.
If the choice isn’t there on your device, you might not be using a compatible version of Windows 11 or you might not be using your device in a supported area.
Only the regions of North America and Europe can use Smart App Control.
The new Smart App Control (SAC) functionality is exclusive to the Windows 11 2022 Update. SAC’s goal is to stop undesirable or dangerous apps from slowing down your computer, displaying annoying advertisements, or installing other software that you don’t want.
At the now, only brand-new hardware or fresh installations of Windows 11 2022 offer Smart App Control. If you launch an untrusted programme when this feature is enabled, the feature will examine the digital certificate to authenticate the developer’s identity and that the app has not been altered in any other way.
Microsoft analyses the app’s security and the validity of the digital certificate and signature using their own cloud computing capabilities. If not, SAC will prevent you from using that software on your PC.
The only way to make sure you aren’t using a “untrusted” app is to reinstall Windows 11 because, as Microsoft points out, SAC wants to deliver a higher level of app security.
How to set up Smart App Control
You can use the Windows Security app to see if this function is accessible on your computer. If it isn’t, you’ll have to clean install Windows 11 or reset your computer via recovery. What you must do is as follows.
Step 1: Select Start.
Step 2: Tap Open next to the top result after conducting a search for “smart app control.”
Step 3: Choose one of the three options below—On, Evaluation, or Off—to confirm the state of your Smart App Control.
You must restore your computer to its factory default settings if you check to see if this feature is available on it and find that it is set to Off with the other 2 choices greyed out.
According to Microsoft, this is because the company can more easily tell if an untrusted application is currently operating on your device with a fresh installation of Windows 11.
Reset your PC to factory settings
Of course, it is always a good idea to back up your files before resetting your PC in case something happens to them. Remember that while this operation will keep your files, it will also delete any installed apps and your Windows settings.
Here is what you need to do to reinstall Windows 11 so that Smart App Control is available.
Step 1: (Windows key + I shortcut) Go to Settings.
Step 2: Activate System > Recovery.
Step 3: Tap Reset PC in the “Recovery options” section.
Step 4: Select “Keep my files” from the menu.
Step 5: Select “Local reinstall” from the menu.
Step 6: Choose Next.
Step 7: Tap Reset to reset your PC.
Your computer will reinstall Windows 11 2022 once you finish these steps while retaining your personal files. Don’t download any new apps after Windows 11 has been reinstalled until Smart App Control has been enabled on your device.
How to Enable Smart App Control
Following a reset to the factory settings on your computer, follow these instructions to enable Smart App Control on Windows 11 2022.
Step 1: Select Start.
Step 2: Tap Open next to the top result after conducting a search for “smart app control.”
Step 3: Select Evaluation from the menu.
Following the completion of these steps, SAC will check your PC for any attempts to install harmful or dubious software and monitor them.
You can enable the feature immediately by choosing the On option if you don’t want to run SAC in the Evaluation option.
How to Disable Smart App Control
Here’s all you need to do to disable this function at any time.
Step 1: Select Start.
Step 2: Tap Open next to the top result after conducting a search for “smart app control.”
Step 3: Toggle this function off by selecting Off, and turn off Smart App Control by selecting Continue Anyway.
Although Microsoft states that turning off this function is “permanent and not recommended,” it is best to do so if it is causing you trouble.
Although Smart App Control may seem like a useful feature, it is not suitable for everyone and cannot take the place of Microsoft Defender Antivirus. This functionality might not be as valuable to developers and more knowledgeable Windows users. The majority of developer-level daily workplace operations could be wrongly thought of as being performed by “untrusted” apps. However, this function can add an additional layer of security to give you greater peace of mind if you are a normal user operating programs on a work PC.
If the choice isn’t there on your device, you might not be using a compatible version of Windows 11 or you might not be using your device in a supported area. Only North America and Europe presently have access to Smart App Control as of this writing.
How to Turn on Smart App Control on Windows 11
Step 1: Open Setting
Step 2: Tap Privacy and Security.
Step 3: Please select App & browser control.
Step 4: Tap Smart App Control setting.
Step 5: Switch on.
Should I update Windows 11 2022?
The Windows 11 update simplifies using your computer.
The latest Windows 11 update improves local and current events coverage on your Widgets board, provides a quicker, more precise search to the Start menu, and Quick Settings. Tabs in File Explorer, a long-requested feature, will be added to Windows 11 in October.
What’s new in the latest Windows 11 update?
New security upgrades. a revamped taskbar interface. There are new ways to quickly open apps and other windows to maximise screen space. Five brand-new touch motions.
How do I disable Smart App control?
To access the Smart App Control settings page, click the link on the App & browser control page. Then select On or Off for the Periodic scanning configuration. In Windows 11, Smart App Control is only accessible after a fresh installation. That ought to do it.