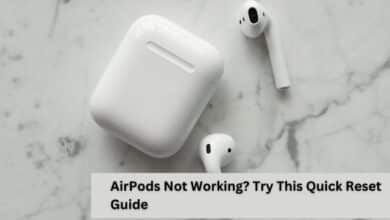How To Take Scrolling Screenshots In Android Smartphones?
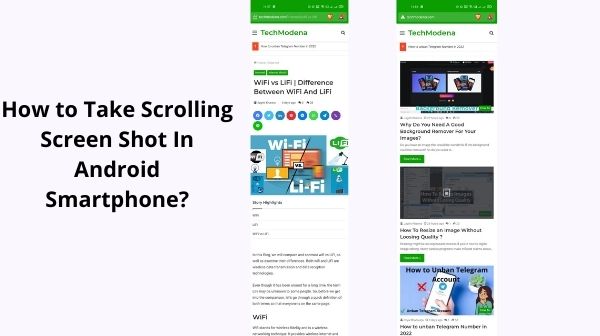
- Take Scrolling Screenshots In Android Smartphones
- Take Scrolling Screenshot On Android 12
- Take Scrolling Screenshots On Samsung Phones
- Take A Scrolling Screenshot On The Webpage On Google Chrome
Depending on our requirements and needs, we all take screenshots on a frequent basis. It’s all because snapping a screenshot with two or three buttons, or even a three-finger swipe, has become much easier.
We may even wish to alter or annotate the screenshot, which is why modern smartphones have modified their operating systems to meet client demands.
However, the screenshot was previously limited to the visual screen area. To share an entire web page, you’ll need to capture several screenshots. Long or scrolling screenshots had been available using third-party software for a while.
However, with the Android 12 upgrade, Android smartphones now include native scrolling screenshots. We shall attempt to clarify in the following article.
Take Scrolling Screenshots In Android Smartphones
This capability was not available natively till Android 11, however Android 12 has fixed the problem! The ability to record scrolling screenshots has been implemented by default to Android 12.
So, in addition to the edit and share options, you can see an icon scroll. In addition, Google Chrome has been upgraded to include the same feature, so you can now snap full page screenshots in Google Chrome.
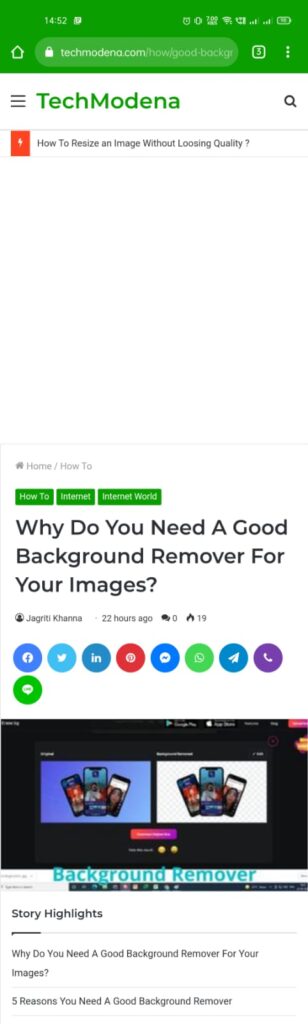
Take Scrolling Screenshot On Android 12
- Step 1: Open any app and use the 3 finger swipe or 2 finger button combination to take a screenshot.
- Step 2: As soon as the screenshot is taken, you’ll see a scroll button appear.
- Step 3: Press the scroll button, then drag the image to the desired length.
- Step 4: When you’re finished, click the “Done” button below.
- Step 5: The final step allows you to tweak the image and share it with everyone.
These instructions are for phones that run Android stock, such as the Google Pixel. Your steps may vary significantly depending on whether you have a Samsung, OnePlus, or another manufacturer’s phone.
Take Scrolling Screenshots On OnePlus Phones
To make things easier, OnePlus has added the ability to take scrolling images directly from OxygenOS. On your OnePlus smartphone, here’s how to snap scrolling screenshots.
These instructions are for phones that run Android stock, such as the Google Pixel. Your steps may vary significantly depending on whether you have a Samsung, OnePlus, or another manufacturer’s phone.
- Step 1: To take a screenshot, use the standard button combination (Power + Volume down) or a three-finger swipe.
- Step 2: A thumbnail of your screenshot appears in the bottom right corner, with an Expanded Screenshot button beneath it.
- Step 3: Tap on it. The content on your screen will begin to scroll down automatically. Touch the screen to stop capturing after you’ve reached the desired moment.
- Step 4: That’s all; your scrolling screenshot has been captured and is now ready to share.
Take Scrolling Screenshots On Samsung Phones
Samsung OneUI, like Oneplus phones, has a built-in capability for taking scrolling screenshots. Here’s how you can put it to use.
- Step 1: To take a screenshot, use the standard button combination (Power + Volume down) or a three-finger swipe.
- Step 2: A bar with numerous options will now appear at the bottom of your screen. A button with two downward arrows is one of the alternatives. Tap on it.
- Step 3: Your screen’s information will begin to scroll down. Tap and hold the double-arrow icon until the desired point is reached. Let go of the symbol once you’ve reached the end.
- Step 4: That’s all there is to it; your scrolling screenshot has been taken.
Scrolling Screenshots Using A Third-Party App
The method described above is only applicable to Android versions 12 and up. But don’t worry, Android 11 and lovers aren’t forgotten.
There are a number of third-party programs available for capturing scrolling screenshots, including ScreenMaster, which we suggest.
This program accomplishes its goal admirably while also providing a wealth of other functions. To take a scrolling screenshot, drag the image length in the vertical direction after taking a screenshot. If you don’t want automatic scrolling, this software is free to use.
Read Also: Why Do You Need A Good Background Remover For Your Images?
Take A Scrolling Screenshot On The Webpage On Google Chrome
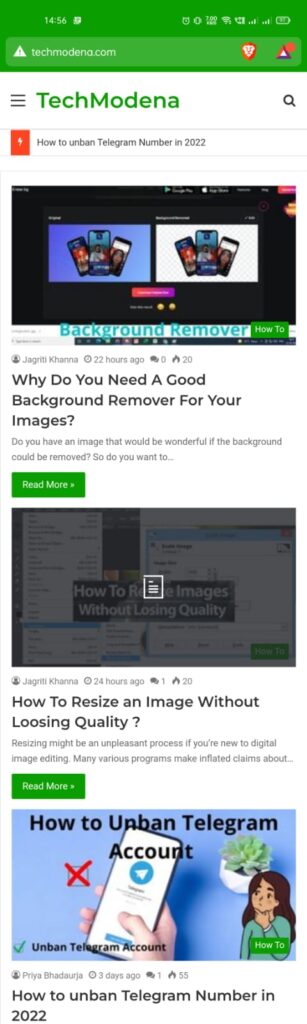
- Step 1: Open Google Chrome and click the three-dot icon in the upper right corner.
- Step 2: Next, go to share and look for the long screenshot option.
- Step 3: Tap on the lengthy screenshot, and then drag the replacement area vertically as far as you wish.
- Step 4: You’ll have the choice to trim, add text, or write something on the screenshot in the next step. This is a new feature included in the most recent release.
- How to Recover Deleted Telegram Messages?
- What is the Mental Age quiz on TikTok & how to take it
- MODERN WARFARE 2 2022, BLACK OPS 6 LEAKS DETAIL MAP, WEAPONS AND MORE!
Conclusion
So that’s how simple it is with Android to take Scrolling Screenshots. This is a setting on every device that differs somewhat. We went over the settings for the most popular devices, but if you think we left something out, feel free to leave a comment below.
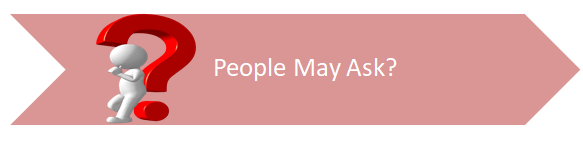
Q- Is there a scrolling screenshot in Android 11?
A- Android 11 does not support scrolling screenshots. Here’s why you shouldn’t, and what you can do in its place. Features of Android It’s nothing new to get the axe in a developer preview. Every cycle, it happens again and again.
Q- On Android, how do you extend a screenshot?
A- To take a screenshot, press the Power + Volume down buttons together. A thumbnail of your screenshot appears in the bottom right corner, with an Expanded Screenshot button beneath it. Tap on it. Your screen’s information will begin to scroll down.
Q- What’s wrong with my scrolling screenshot?
A- Only phones running Android 12+ support scrolling screenshots. Unless your phone is running a custom UI like One UI, you won’t be able to use the native technique of scrolling screenshots if it has Android 11. Go to Settings > About to check your Android version. Take note of the version number.
Q- In Chrome, how can you take a scrolling screenshot?
A- Step 1: Open Google Chrome on your Android smartphone and input chrome:/flags in the address bar. Step 2: After the Chrome Flags have opened, you will see a search bar on the page. In the search bar, type ‘Long Screenshot.’ Step 3: On your screen, you’ll see the option ‘Chrome Share Long Screenshots.’
Q- How can I print a web page that scrolls?
A- Right-click on the page and then left-click on “Print.”
Select “Print” from the drop-down menu.