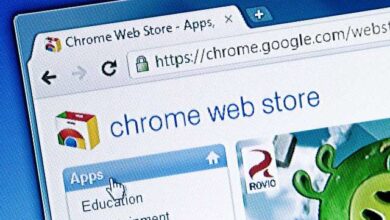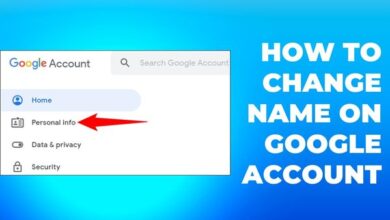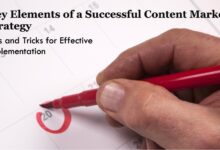Power Button not working on PC: How to fix it
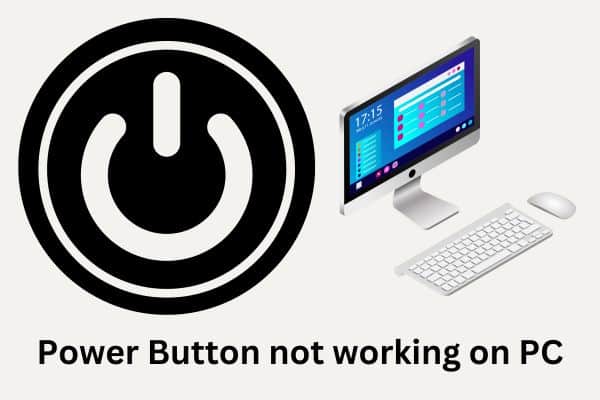
Are you looking for How to fix Power Button not working on PC. Here are many ways to fix this error.
How to fix Power Button not working on PC
Step 1: Check Power Supply
Firstly Check your computer power supply. Ensure that it is properly plugged in and that the outlet is functioning by trying a different device. If outlet is working and power supply plugged in. Then check power supply is on. Some power supplies have an on/off switch on back, So check it is turned on.
If power supply is working properly. But still your computer won’t turn on then unplug power cable from power supply and plug it again. Sometimes cable can become loose and this can cause power issues.
Step 2: Check Power Button
Now check power button itself. Check that it’s connected to motherboard correctly and hasn’t come loose. Press button a few times to check if it’s stuck or not working. If power button works fine, move on to next step.
Step 3: Check Motherboard
Motherboard is crucial to your computer’s work. Check that the power cables from the power supply are connected to it. If they are connected, reset the BIOS by removing the CMOS battery for a few minutes. Re-insert the battery and turn on your computer. If this doesn’t solve the problem, check for physical damage on motherboard like cracks or burns. If damage is found, consider replacing the motherboard.
Step 4: Check RAM
If motherboard is working properly now you should check RAM. RAM is short term memory of your computer and if it is not working properly your computer won’t turn on. First, make sure the RAM is properly seated in the motherboard. If it’s not, remove the RAM and reseat it.
If the RAM is properly seated, try removing one stick of RAM at a time and turning on your computer. If your computer turns on with one stick of RAM but not the other, the stick of RAM that didn’t work may be faulty. You can try swapping the RAM with a known working stick to see if that fixes the issue.
Step 5: Check Graphics Card
If your computer has a dedicated graphics card. May be card is causing issue. Firstly check graphics card is properly seated in the motherboard. If it’s not remove card and reseat it.
If the graphics card is properly seated then remove it and connecting your monitor directly to motherboard. If your computer turns on with monitor connected to motherboard. Graphics card may be faulty. You can try swapping graphics card with a known working card to see if that fixes the issue.
Step 6: Check Hard Drive
If nothing work now its turn to check hard drive. In Hard drive all your data is stored. If not working properly your computer will not turn on.
Check hard drive is properly connected to motherboard and that cables are properly seated. If the hard drive is properly connected then boot your computer from a bootable USB or CD. If your computer boots from bootable device, issue may be with your operating system or hard drive itself.
If your issue is with hard drive then you can try running a diagnostic tool to check for errors. You can download and use diagnostic tools from hard drive manufacturers to check your hard drive. If diagnostic tool finds errors- you may need to replace the hard drive.
Step 7: Check for Overheating
Overheating can turn off or stop your computer from starting. Check to see if your computer feels hot to the touch or if you hear any unusual fan noises. Make sure all fans in your computer are working properly and that there’s no dust or debris blocking them.
You can also check temperature of your CPU and other components using software such as HWMonitor. If your components are running at a high temperature. You may need to clean your computer or replace thermal paste on your CPU.
Step 8: Seek Professional Help
If none of previous steps have resolved issue- Now take proffesional help. A computer technician can diagnose issue and provide solution. They may need to replace hardware components or perform more advanced troubleshooting steps.
If your computer is under warranty contact manufacturer instead of trying to repair it yourself. Attempting to repair your computer yourself can void the warranty and may cause further damage.
- How to fix E84 error code on Steam
- How to Fix the Microsoft Store When It Keeps Opening by Itself
- How to overclock your computer’s CPU or GPU for better performance
Conclusion
PC with a broken power button can be a bothersome issue. But by taking a few simple troubleshooting procedures- it may usually be fixed. Before moving on to the Memory and hard drive, check the power supply, motherboard, and graphics card. There is always the option of getting professional assistance if everything else fails. Your computer will work soon.