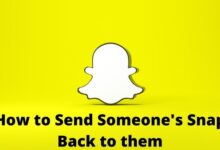How to Use Passkeys in Google Chrome and Android

Passkeys in Google Chrome- As per an article on the Android Developers Blog, Google Play Services Beta and Chrome Canary members now have access to passkey capabilities as early adopters. When a user’s credentials are validated, the feature, which will be available to all users “later this year,” will automatically insert saved passwords.
You’re in the right place if you’re curious about what it means that Google just revealed that passkey support is coming for both the Android operating system and the Google Chrome web browser. Passkeys, which are meant to be more secure, are simply a replacement for passwords. You log into your numerous digital accounts, like Google, Twitter, Dropbox, and others, using them instead of traditional passwords.
You do not receive a real key. To confirm you are who you say you are for the sake of logging in, some sort of unlocking mechanism—typically facial recognition or fingerprint recognition, or just a PIN code—is utilised.
But switching over does not simply involve hitting a button. Because passkey support must also be included into apps and websites, Google posted the announcement on its Android Developers Blog.
The action is a part of a larger industry push toward a password-free future; you may have seen Microsoft taking similar action. Passwords are not required of users, and hackers cannot steal any passwords.
How Passkeys Work in Google Chrome
A passkey, in the words of Google, “identifies a specific user account on some online site.” A cryptographic private key is at the core of it, and it is saved on the hardware you use. Your identity is then verified by comparing this to a public key held by the digital services you are logging into.
You’ll need to unlock your phone or computer to confirm that it’s actually you. On a phone, this typically entails entering a PIN code or allowing your face or fingerprint to be scanned. On computers, you can still use a password to confirm your identity, but the industry is constantly shifting toward biometric authentication.
You don’t actually need to see the passkey or understand what it is; you just need to be yourself. It’s considerably easier and more convenient because your face or fingerprint takes the place of the lengthy list of passwords you could have written down on a Post-it note.
These passkeys employ public-key encryption, rendering them useless to hackers without your face or your fingerprint in the event of a data breach. Similar to this, your accounts cannot be accessed if your phone or laptop are taken because you won’t be present to provide the required authentication.
This effort is not exclusive to Google. You will be able to use these systems on any device, whether it is produced by Google, Apple, Microsoft, or any other hardware manufacturer, as groups like the FIDO Alliance and the W3C Web Authentication group are actively working toward a future without passwords.
Setting Up and Using Passkeys in Google Chrome
The good news is that utilising passkeys is as simple as unlocking your phone because it was designed to be that simple. Only until the app you’re connecting into and the device you’re using have been updated with passkey compatibility will you be given the option of switching your accounts over to a passkey system.
Consider the following scenario: Google has completed the rollout of passkey support for Android, you are signing in to an app that has been upgraded to accept passkeys, and you have selected to switch from a regular password by selecting “yes” when prompted.
The next step is to generate a passkey, which entails performing the same action you use to unlock your phone—displaying your face, placing a finger on the screen, or entering a PIN. By doing so, the passkey is generated and the connection between the app in question and the device in your hand is verified. You will have to repeat the unlock procedure each time you need to log in to that app in the future. The duration of that authentication will differ, just like with passwords: While you often need to log in to your banking app each time, social media accounts typically only require one login per device.
A QR code will work its magic to let you access websites on your PC from your phone. When you scan the QR code on the website with your phone and complete the mobile device unlock process, your identity is verified and you are logged in to the website.
In case you lose access to one device, you can still access your accounts from another one or from the cloud, provided you are able to provide the required verification (and you haven’t changed your fingerprints or face in the interim). For example, Google Password Manager is providing support for passkeys.
Two features, one for users and one for developers, are enabled by this beta launch:
- On Android devices, users can generate and utilise passkeys that are securely synchronised through the Google Password Manager.
- Through the WebAuthn API, programmers may add passkey support to Chrome, Android, and other platforms.
Passkeys Provide Better User Experiences and Stronger Security Measures
Passkeys enable password form autofill after a device is opened using biometric information such as facial recognition or fingerprints, PIN, or pattern. They function similarly to a password manager. Compared to conventional SMS, app-based one-time passwords, or push-based approvals, this significantly improves security.
Passkeys are a more reliable and secure password substitute. They also eliminate the requirement for conventional second-factor authentication techniques, according to Google’s Security Blog post from earlier this week. Passkeys are built on industry-standard APIs and protocols to prevent phishing attempts, and they use public-key cryptography to prevent passkey-protected accounts from being compromised in the event that service providers’ data is compromised.
Users will need to affirm their desire to create a passkey and authenticate using their sign-in method in order to create one on an Android device. In order to avoid lockouts in the event of lost devices, passkeys are maintained through Google Password Manager, where they will be automatically backed up to the cloud.
Tech Giants Working Together on Passkey Standard
The Fast Identity Online (FIDO) standard has extended support from Microsoft, Apple, and Google, while Passkeys have received widespread industry backing.
The three tech companies stated in a joint press release with the FIDO Alliance earlier this year that “along with facilitating an enhanced user experience, the broad support of this standards-based strategy will enable service providers to offer FIDO credentials without the need for passwords as an alternative sign-in or account recovery system.”
Android-Native API Coming Later This Year
Google stated in the Developers Blog that an API for native Android apps will be “our next milestone in 2022.” “Apps associated with the same domain and vice versa will work seamlessly with passkeys established through the web API.”
Users will have the option of using their saved password or a passkey when using the native API. The objective is to aid users and developers in a seamless transition to passkeys by providing a familiar user experience.
How to save passwords in Chrome Android?
Chrome offers to save your password by default.
This feature can be turned on or off at any time.
Start the Chrome app on your Android smartphone or tablet.
Click More to the right of the address bar.
Select Settings. Passwords.
Switch Save passwords on or off at the top.
Can I sync passwords between devices?
When you either: Turn on sync in Chrome on Android, you can sign in to apps and websites on different devices using passwords stored to your Google Account. Open Chrome on your PC and log in.
How can I see my saved passwords in Chrome mobile?
Open the Chrome app, then click the three dots in the top-right corner to access the menu. Select the Passwords section under Settings. Locate the account for which you wish to view the password by scrolling through the passwords saved to your Google account. Then, click it once to access the screen where you can edit your password.
How do I manually remember passwords on Android?
Control password saving offers
1. Open the Settings app on your Android phone or tablet.
2. Click Google. your Google Account management.
3. Scroll to the right at the top.
4. Select Security.
5. To access “Signing in to other sites,” scroll down.
6. Select Password Manager. the settings
7. Turn on or off the offer to save passwords.