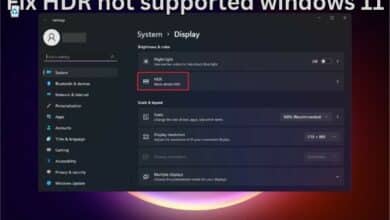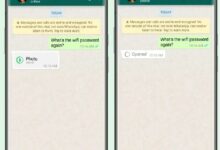How to fix the Microsoft Store crashing Issue on your Windows
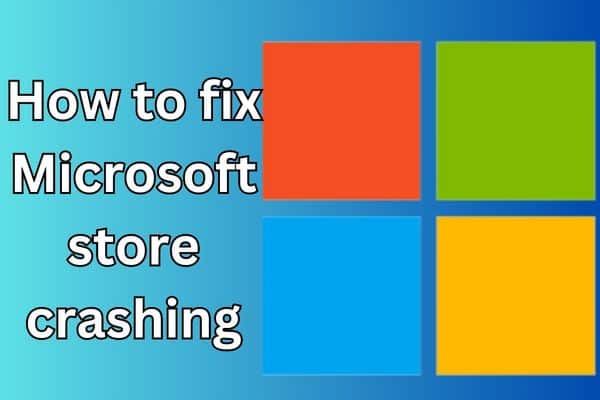
Stop the Frustration: Fix Microsoft Store Crashing and Get Back to Seamless App Access! The Microsoft Store is a valuable platform for downloading and updating various applications on Windows devices. However, encountering frequent crashes with the Microsoft Store can be frustrating, hindering your ability to install or update essential software. We will provide you steps on how to fix the Microsoft Store crashing problem on your Windows device.
Here is How to fix the Microsoft Store crashing problem on your Windows device
Step 1: Restart your computer
Step 2: Run the Windows Store Apps troubleshooter
Step 3: Clear the Microsoft Store cache
Step 4: Reset the Microsoft Store to default settings
Step 5: Update Windows and the Microsoft Store
Step 6: Check for conflicting applications causing crashes
Step 7: Perform a system file check for file corruption
Simple Steps to Fix Microsoft Store Crashing in detail:
Restart your computer:
Restarting your computer can clear temporary glitches and refresh the system, which may resolve Microsoft Store crashes.
Run the Windows Store Apps troubleshooter:
Use the built-in troubleshooter to diagnose and fix issues related to Windows Store apps. Go to Settings > Update & Security > Troubleshoot > Windows Store Apps and follow the provided instructions.
Clear the Microsoft Store cache:
Clearing the Store’s cache can help resolve crashing issues. Press the Windows key + R, type “wsreset.exe” (without quotes), and press Enter. This will clear the cache and restart the Store app.
Reset the Microsoft Store:
If clearing the cache doesn’t work, reset the Store to its default settings. Press the Windows key + R, type “wsreset.exe” (without quotes), and press Enter. Then, open Settings > Apps, locate Microsoft Store, click on it, select “Advanced options,” and click the “Reset” button.
Update Windows and Microsoft Store:
Ensure both your Windows operating system and Microsoft Store app are up to date. Check for updates in Settings > Update & Security and in the Microsoft Store by clicking the three-dot menu and selecting “Downloads and updates.”
Check for conflicting applications:
Disable or temporarily uninstall recently installed apps or security software that might be conflicting with the Microsoft Store. Also, consider temporarily disabling your antivirus or firewall to see if it resolves the issue.
Perform a system file check:
Scan and repair any corrupted system files that may be causing Microsoft Store crashes. Open Command Prompt as an administrator, type “sfc /scannow” (without quotes), and hit Enter. Let the scan complete, and it will automatically repair any corrupted files it finds.
FAQ
Q: Why does the Microsoft Store keep crashing?
A: The Microsoft Store can crash due to various reasons, such as temporary glitches, corrupted cache files, conflicts with third-party applications or security software, outdated Windows or Store versions, or even system file corruption. Following the troubleshooting steps mentioned in the article can help identify and resolve the specific cause of the crashes.
Q: Will restarting my computer fix the Microsoft Store crashing issue?
A: Yes, restarting your computer can help clear temporary glitches and refresh the system, which may resolve the Microsoft Store crashing problem. It is a simple and often effective solution that you should try as the first step.
Q: How do I clear the Microsoft Store cache?
A: To clear the Microsoft Store cache, press the Windows key + R, type “wsreset.exe” (without quotes), and press Enter. This command will clear the Microsoft Store cache and restart the Store application, potentially resolving any crashing issues related to corrupted cache files.
Q: What should I do if resetting the Microsoft Store doesn’t solve the crashing problem?
A: If resetting the Microsoft Store to its default settings doesn’t solve the crashing problem, make sure to update both Windows and the Microsoft Store app to the latest versions. Outdated software can sometimes cause conflicts and crashes. Additionally, check for any conflicting applications or security software that might be interfering with the Store’s functionality.
Q: How can I perform a system file check?
A: Performing a system file check can help identify and repair any corrupted system files that may be causing the Microsoft Store to crash. Open Command Prompt as an administrator, type “sfc /scannow” (without quotes), and hit Enter. The scan will automatically detect and repair any corrupted files it finds.
- How to Fix the Microsoft Store When It Keeps Opening by Itself
- All the Microsoft apps and services with GPT AI tech
- How to Install and set up Microsoft 365 on an iPhone/iPad
Conclusion:
Don’t let Microsoft Store crashes disrupt your app download and update experience. By restarting your computer, running the Windows Store Apps troubleshooter, clearing the Store cache, resetting the Store, updating Windows and the Microsoft Store, checking for conflicting applications, and performing a system file check, you can effectively resolve the crashing issue. By applying these solutions, you should be able to fix the Microsoft Store crashing problem and continue enjoying seamless app installations and updates on your Windows device.

![How to Change Your Google Profile Picture [2023] - 2 How to Change Your Google Profile Picture](https://techmodena.com/wp-content/uploads/2023/03/How-to-Change-Your-Google-Profile-Picture--390x220.jpg)