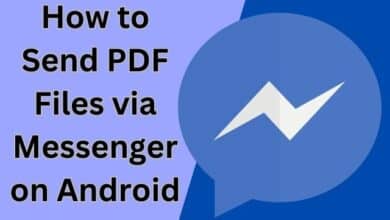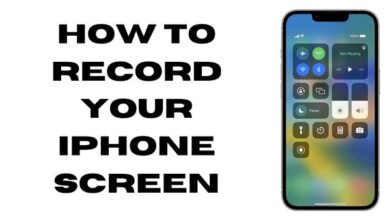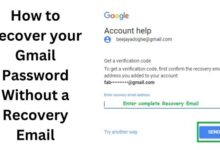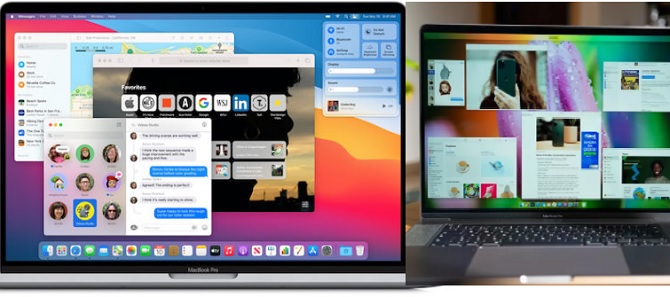
Increase Your MacBook Performance
Is your Macbook Performance slow? You can Increase Your Macbook Performance utilizing various techniques directly into macOS, just like you can increase the security of your Mac as such you can increase MacBook Performance.
Visual Effects Should Be Reduced For Better MacBook Performance
- A useful tip is at the top of our list. If you’ve a low-end system, MacOS includes a lot of fancy visual effects, which might drain your program’s RAM as well as CPU. The effects may make your Mac run slowly, but you can easily turn these off.
- To start, select System Settings from the Menu that appears in the Menu Bar. Then select Dock and Menu Bar. The options for Animation activating programmes, and Automatic conceal as well as reveal the Dock, will be unselected. Furthermore, uncheck the Minimize windows using checkbox as well as switch the Genie effect – Scale effect. To be secure, you might want to switch off magnifying in the dock as well.
Create More Free Space For Better MacBook Performance
- The next step is to delete any programmes that are no longer in use. Unused applications can eat up space on your Mac’s hard drive or SSD without warning, leaving you with less space for pictures as well as other applications to store as well as cache their contents. However, deleting a programme isn’t as easy as it is in Windows, so follow the instructions below.
- To begin, go to the Top Menu. Then select About this Mac from the move list. You should look at the Storage and Manage options. This button should be clicked first, then Apps. Your applications will appear in the list, and you may remove them by clicking the application, then selecting Delete at the bottom.
- Expert recommend using Apple’s own storage monitor to clear huge files in addition to deleting unnecessary programmes. Simply go to the Settings menu, select About this Mac, and after that Storage, finally Manage. Minimize Cluttering will be a link on the page. Click that to erase huge files and apps from your Mac for Macbook Performance.
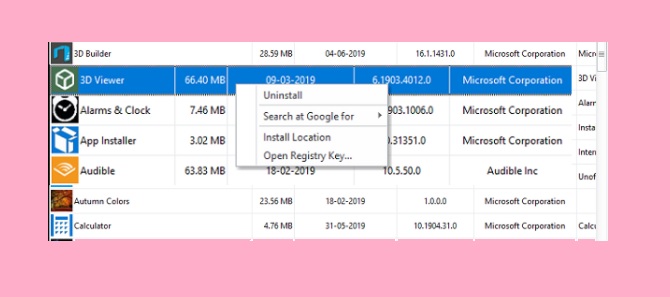
Delete Or Change Startup Programmes
- Is it taking your Mac a long time to boot up? It’s possible that some startup programs are preventing your Mac from logging in as soon as you press the power button. We recommend deleting startup programmes for the best service, so you can have a clean restart.
- Go to Menu Bar from of the Top Menu, afterward Users and Organizations to delete startup applications in MacOS. Then select Login Settings. Afterwards, in the list, choose any useless applications & press the minus icon to delete them.
Reindex Spotlight
- Your Mac may feel a little sluggish after installing a large Mac update or a security update. This is generally due to Spotlight searches reindexing your hard disc / SSD. It may become stuck in some circumstances, in which case you’ll require to manually reindex to Increase Your MacBook Performance.
- Click System Settings > Search to reindex Spotlight. Search for the Security section from that. Adding Macintosh HD to the list by clicking Security, afterward minus it with the minus icon. Index will begin and end, as well as your Mac should seem a little better Macbook Performance.
Update Your Mac Software For Better MacBook Performance
- You can press the buttons after 2nd starting audio on Mac systems that play one. You can also release the keys after the Apple logo shows and vanishes for the 2nd attempt on Mac machines with the Mac T2 Safety Chip.
- If your Mac isn’t receiving security or software upgrades, you should consider physically updating it. That is to say, go out and purchase a new Mac laptop. Newer Systems are considered to be more efficient and less expensive. Every kind of Mac — M1 Mac, Macbook Air, MacBook Pro, as well as iMac — has its own purchase guideline.
NVRAM Should Be Reset For Better MacBook Performance
Experts advice is a little more complex, and it’s not something we recommend for newcomers. However, experts propose reset the nonvolatile random access memory (NVRAM) in circumstances whereby Macs are acting strangely. Screen settings, time zone setups, speaker loudness, and starting volume selection are all stored in the NVRAM.
However, it’s only suggested for experienced users, so go ahead and give it a shot into your own risk.
As per Apple, you may reset the NVRAM by switching on your Mac whereas the pressing Option, Command, P, as well as R on your keypad for 20 seconds and afterwards releasing them.
Read Also –
Resetting the SMC (System Management Controller) is another trick . Meanwhile, this should only be used if you’re having problems with sleep, waking, power, charging your Mac laptop power supply, or even other power-related concerns.
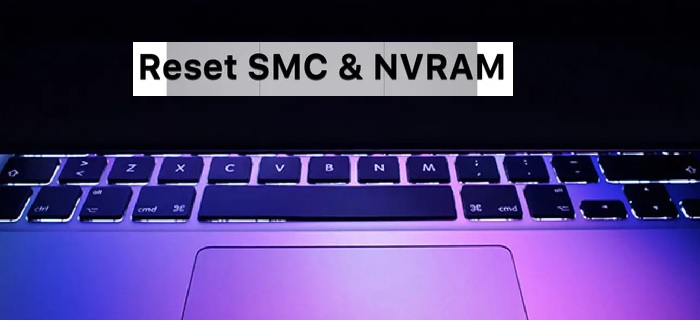
With Activity Monitor, You Can Detect And Eliminate Resource Hogs
- If your Mac becomes sluggish, slows down use Activity Tracker to locate the problematic software. This utility may be found in the Apps > Utility folder or by using Spotlight (Command+Spacebar, then searching for it).
- Select the CPU section, then sort the “percent CPU” column in descending order to discover a program that is taxing your system. The higher on the list a program displays, the more CPU it consumes. To exit an application, choose it as well as select the “X” in the top-left corner.
- On the Storage page, you may do the same way. To discover out where most of your existing primary storage has gone, sort the “Memory” column in decreasing order. To free up resources, prevent the formation if you’re not using the program in issue or find a specific website is draining your memory.
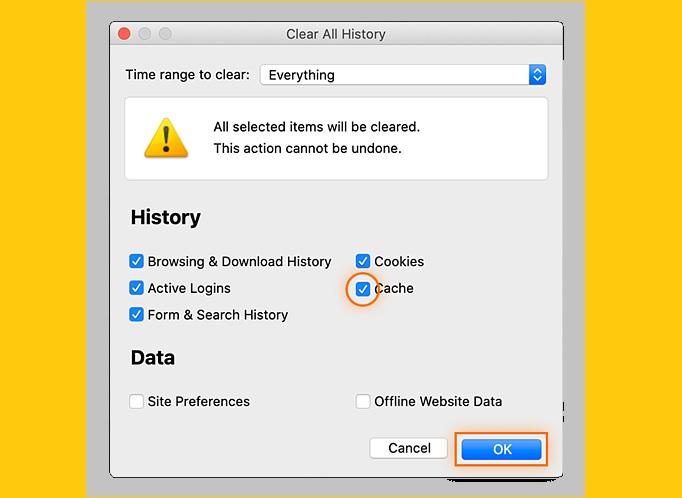
Prevent Applications From Even Starting Up In The First Place
- Disabling starting applications is a simple solution to a widespread problem. When you login in, lots of new additional programs launch at the same moment. The majority of the time, these programs aren’t necessary. It’s generally preferable to launch these apps manually when you required them.
- To see a list of programs that begin whenever you log on, go to System Preferences > Users and Organizations and select “Login Items.” To delete one, select it and select the subtract “-” button. If you like, you can also add applications by hitting the plus “+” icon. When the box next to the application’s description is checked, it will be hidden on startup.