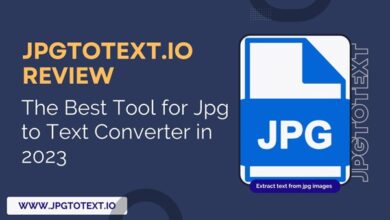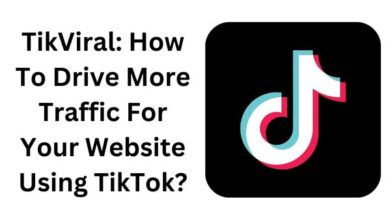How to get the most out of your iPhone 14 Pro lock screen
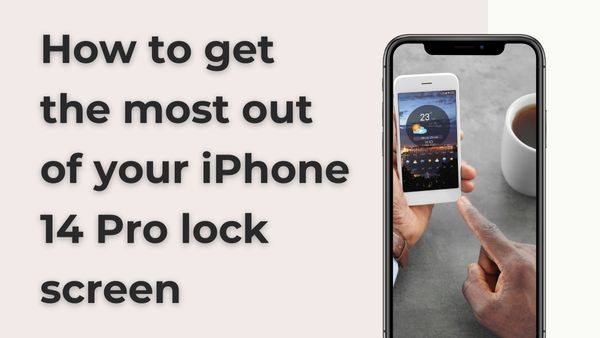
Your iPhone 14 pro lock screen just got a whole lot better thanks to interactive wallpapers and widgets.
Your iPhone 14 pro lock screen is much more than simply a long list of notifications and a clock layered on top of your background as of iPhone 14 Pro onward. Now, you can change the font and color of the clock on the first screen that appears whenever you pick up or wake your iPhone. Adding widgets to your lock screen will also provide you rapid access to an application or information.
After users updated, the new lock screen received a lot of attention, and for good reason. Simply put, using it is too much pleasure. You may choose your own interactive background, personalize the clock, and then add widgets by following the instructions below.
How to set a custom interactive wallpaper
The new lock screen experience on your iPhone 14 pro includes widgets, but the entire setup begins with the ability to choose your wallpaper and the clock. Although it may seem uninteresting, you can really do some very fascinating things with your lock screen, photographs, and clock that, in a sense, “bring to life” the screen of your iPhone before you ever unlock it.
If you’ve ever made a new watch face for your Apple Watch, creating new lock screens or changing old ones will be familiar to you. This is the simplest method I’ve found after trying many others to see and alter lock screens. Although I believe it will be successful for you as well, feel free to modify the approach once you have mastered the essential phases.
Start by locking and turning off your phone. To use FaceID or TouchID, double-tap your phone to wake it up. To access your home screen, long-press the lock screen rather than swiping up or pressing the home button.
You should get a thumbnail sample of your lock screen if you followed the instructions correctly. (If you open the Settings app and choose Wallpaper from the list of options, you may edit the collection you now have or start a new one; but, you can’t switch between collections already in existence.)
Click the Customize button at the bottom of the screen to edit any of the current collections. Click the + sign to start a brand-new collection from scratch.
You may choose from a large selection of different wallpaper selections when you create a new lock screen. You may browse down to the Suggested Photos or Photo Shuffle sections, or you can get some specially selected wallpapers from Apple in the Featured area.
While the shuffle option will alternate between randomly selected photographs of your own selection or based on category, the former will select photos that your iPhone thinks will look excellent on your lock screen. People, pets, nature, and cities are the current four categories. If you have facial recognition enabled in the Photos app, you may choose certain individuals to be featured in the rotation.
You may swipe left or right across a wallpaper after choosing one you like to see several variants of it. For instance, you may examine the entire solar system, the world, a close-up of your position on the earth, or the moon while viewing the astronomy option.
When you locate one you like, select Add at the screen’s top. You may choose Customize Home Screen to set a different picture as your home screen wallpaper, or you can utilize it as a wallpaper pair as is.
You won’t lose it if you add it now since we’ll go back and adjust the clock and widgets for that particular lock screen.
How to customize the clock on your iPhone 14 Pro lock screen
After adding a wallpaper, long-press on the lock screen of your iPhone 14 Pro to return to the edit overview, and then pick Customize next to the wallpaper you wish to change.
Tap on the time again to reveal eight font choices. To see a preview of how it will appear with your unique wallpaper, choose from the available fonts. You’ll notice that the time hides behind an object in an image if your backdrop is a photo and there are no widgets below the clock. Although not all photographs can take use of this special feature, when you can, it’s very impressive.
Additionally, you may click on the various colours and use the slider to see a sample of how it will appear. Click anywhere on the wallpaper once you’ve decided on the ideal mix for your backdrop.
How to add lock screen widgets on your iPhone 14 Pro lock screen
When you wake your iPhone, you may quickly peek at the always-on display if you have either of the new iPhone 14 Pro models, or you can use a widget that Apple and other developers have created that you can set on your lock screen.
Developers may start submitting app updates that make use of iPhone 14 Pro’s new features, including the new kind of widget, as soon as it was released in early September.
Remember that not all widgets appear in the editor until you’ve launched the new app once you start installing those app updates. That has been the case for me, at least, for the past week or so. I have read the release notes on a few occasions and noticed that an update adds support for lock screen widgets, only to discover that the app isn’t listed as an option until after I launch it.
So, how do you add widgets to the lock screen on an iPhone? glad you inquired.
Find the lock screen creation you want to add or adjust widgets for, then touch on the Customize button at the bottom of the screen. You may access the customization menu in the same manner you would to change your wallpaper or customize the clock.
The current day of the week and date are displayed in a long, slender box above the clock. A wider rectangle is also included directly below the time.
When you tap on either box, a menu asking you to select which widget to utilize appears. Apps that can present information in a single line of text work best on the top widget space.
There is more space and hence freedom in the bottom widget area. Up to four 1×1 square widgets can be placed over the space, or you can combine wider and smaller widgets.
Widgets may be moved around in the box by dragging and dropping them. To remove a widget, hit the – symbol in its upper-left corner.
How to edit what information a widget shows
Once a widget is added to the viewing area, you may tap on it to change the information that it displays. When you add the calendar app to your lock screen and then touch on it again, you’re prompted to choose a specific calendar to use for any forthcoming appointments. For example, the calendar app will display all of your upcoming appointments by default.
The simplest approach to determine whether a widget offers more customization is to install it, tap on it, and check if any other choices appear. You’re stuck with its default information if nothing appears.