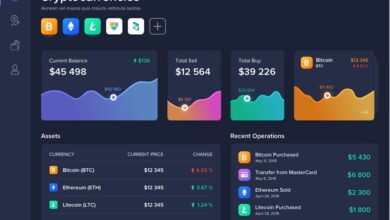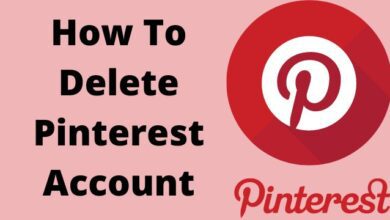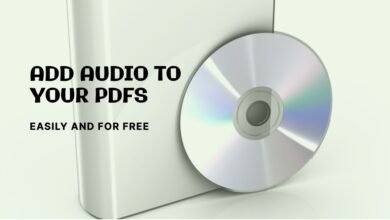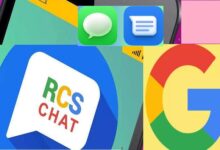How to Open Internet Options Windows 10
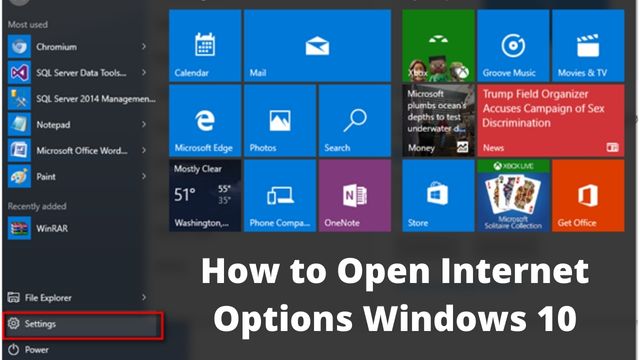
You may customize a number of Internet-related settings on your computer using the Internet options Windows 10. The Internet Options Windows 10 computer allows you to control all Internet-related settings, from altering your browser’s homepage to configuring proxy information. The menu is simple to use and may be used in a number of ways.
Knowing what the menu does now may have you asking where Internet Options are on your computer. It can be reached in a variety of ways, all of which are simple to understand. Let’s examine internet properties windows 10 them separately:
How to Open Internet Options Windows 10
Method 1. Hide Windows 10 Search Bar from Taskbar and Start Menu Properties
People used to go to Internet Explorer to open the Internet Options window. It is the location where you may access the menu as in the past, and the option is still available.
The only prerequisite for adopting this method is that you should be using the Internet Explorer browser.
The Internet Explorer browser on your computer must first be opened, which may be done from the Start Menu.
When the browser opens, select Internet options by clicking the settings icon at the top. Your screen will launch a menu where you can configure your PC’s Internet settings.
Method 2: Open Internet Options from the Search bar
There is a method to access Internet Options on a Windows 10 computer if Internet Explorer is not already installed there. You may use the search bar to look for anything on your computer, including the Internet Options menu.
Click on the search box in your Taskbar and type in “Internet Options” if you haven’t disabled it yet. The menu will appear at the top and can be opened by clicking on it.
When it opens, you should be able to make the desired modifications. That is how simple it is.
Method 3: Open Internet Options from Run Box
Your Windows 10 computer’s built-in Run function enables you to launch a variety of apps directly from a little box. The Run box will locate and launch the app for you if you only input its name to open it.
It also enables you to access the options panels, which contain your Internet Options menu. Because the Run will locate and launch Internet Options for you, you no longer need to worry about where to find it.
By hitting Windows + R together, you can launch the Run dialogue box on your computer. Type inetcpl.cpl into it when it opens, then press the Enter key. The Internet Options menu will appear on your screen right away.
Method 4: Access Internet Options from Control Panel
Control Panel includes the Internet Options menu in addition to all the options relating to PC settings. Therefore, all you have to do to open the menu is find the item and click on it. The steps below demonstrate how to launch the menu from Control Panel and how simple it is to do so.
On your Windows 10 computer, open the Control Panel programme and switch to the Large Icons view. As soon as you complete it, a link labelled “Internet Options” will appear. Your preferred menu will open on your screen when you click it.
Method 5. Create Internet Options Shortcuts in Windows 10
You can make a shortcut for your convenience if you frequently forget how to open Internet Options and are confused about where it is on Windows 10. On your desktop, a tiny icon will appear that you may click to access the Internet Options menu on your computer.
The steps for creating a shortcut to the Internet Options menu in Windows 10 are as follows:
- To start creating a new desktop shortcut, right-click anywhere on your empty desktop and choose New, followed by Shortcut.
- You will be prompted to input the item’s location on the next screen. Enter the information below, then select Next.
Windir as a percentage of System32inectpl.cpl
You will be prompted to give the shortcut a name. Enter Internet Options and press Finish to complete the shortcut creation.
- How to Access Gmail Without Internet Connection
- No Internet, No cash: How To Still Use UPI To Send Money Without Internet?
- How to Block All Websites Except One (Few)
Your desktop will receive the newly generated shortcut. From now on, simply double-click the shortcut present on your desktop to access the Internet Options menu whenever you need to.
Conclusion
Forgetting the user account password for their accounts and being unable to access any files is one of the problems that the majority of Windows users frequently experience. Although Windows doesn’t come with a built-in tool to assist you in recovering passwords, a third-party program called Windows Password Key is available that enables you to do so. Use the tool to create a new password for your account if you’ve forgotten the one you used to log in.
People May Ask
Q- What does Windows’ Internet Options do?
A- You may control the settings for your computer’s Internet and Internet Explorer under the Control Panel’s Internet Options section. Access and security options are configurable. Active-X controls, add-ons, and other elements are all under your control.
Q- In the Tools menu, where are Internet Options?
A- Select Internet Options from the Tools menu. Internet Options can be found under the Tools menu.
Q- What is the purpose of the Internet option?
A- Internet Options is a Regulate Panel applet that allows you to control your privacy, the security level of your browser, whether or not to allow or prohibit particular websites, and other things.
Q- Do all browsers are affected by Internet Options?
A- Other browsers are unaffected by this Internet option setting, which solely applies to Internet Explorer (e.g. Firefox, Chrome, etc.). You must access the settings of other browsers to change them.
Q- How do I modify my Internet settings?
A- Select Tools > Internet options when Internet Explorer is open. Choosing the Advanced tab. Select Reset in the Reset Internet Explorer Settings dialogue box. Select Reset in the box that asks “Are you sure you want to reset all Internet Explorer settings?”
Q- Which kind of internet connection do I have?
A- Go to Windows Start > Control Panel by clicking. On your computer, select Network & Internet Connections. The Network Connections icon should be clicked. Select Properties from the context menu when you right-click the icon for your network connection.