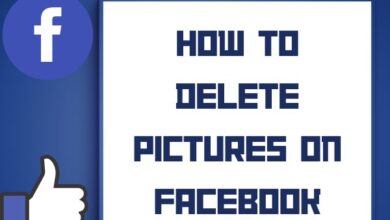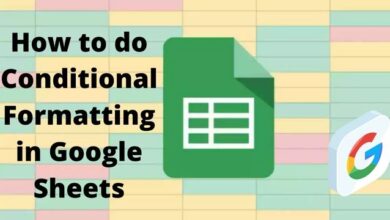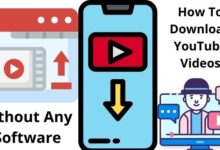How to Fix instagram app keeps crashing on Android or iphone

Despite repeated attempts to use it, the Instagram app keeps crashing on my phone, making it difficult to stay connected with friends and share updates. However, like any other app, Instagram can sometimes encounter issues such as crashing unexpectedly. If you’re experiencing constant crashes on your Android or iPhone while using the Instagram app. You can try a number of possible fixes to the issue. We’ll walk you through the process in this article so you can restart your Instagram app.
Fix instagram app keeps crashing on Android or iphone
Step 1: Restart your Android or iPhone device
Step 2: Update Instagram app to the latest version
Step 3: Clear cache and data of the Instagram app
Step 4: Reinstall the Instagram app on your device
Step 5: Check for conflicting apps causing crashes
Step 6: Disable battery optimization for Instagram
Step 7: Seek assistance from Instagram support for further troubleshooting
Let’s dive in detail:
Restart your device:
One of the simplest yet effective solutions is to restart your device. Sometimes background processes or temporary glitches can cause apps to crash. Restarting your Android or iPhone can help clear these issues and refresh the system.
Update Instagram:
Ensure that you have the latest version of the Instagram app installed on your device. Developers regularly release updates to fix bugs and improve performance. Outdated versions of the app may be prone to crashing. Visit the Google Play Store (for Android) or the App Store (for iPhone) to check for updates and install them if available.
Clear cache and data:
Cache files and accumulated data can sometimes interfere with the proper functioning of the Instagram app. Clearing the cache and data can help resolve crashes. Go to the Settings menu on your device: find the “Apps” or “Applications” section, locate Instagram and then select “Clear Cache” and “Clear Data.” Note: Clearing data will log you out of the app so be prepared to log back in.
Reinstall the app:
If clearing the cache and data didn’t work, consider uninstalling and reinstalling the Instagram app. This process can eliminate any potential corrupted files or conflicts that may be causing the crashes. Delete the app from your device, visit the respective app store, and reinstall Instagram.
Check for conflicting apps:
Certain apps or services on your device could be conflicting with Instagram, leading to crashes. To identify any conflicting apps: boot your device into safe mode. In safe mode, only pre-installed system apps will be available and if Instagram works fine, it indicates that a third-party app is causing the problem. Uninstall recently installed apps one by one until you find the culprit.
Disable battery optimization:
Both Android and iOS have battery optimization features that may restrict background activity of certain apps, potentially leading to crashes. To ensure Instagram can run smoothly, disable battery optimization specifically for the app. Go to your device settings: find the battery settings, locate Instagram and disable any battery optimization options.
Contact Instagram support:
If none of the above solutions work, it’s recommended to reach out to Instagram support for further assistance. They may be aware of any ongoing issues or provide additional troubleshooting steps specific to your device or account.
Read More: How to Fix ‘Suspected Automated Behaviour’ on Instagram
FAQ
Q: Why does the Instagram app keep crashing on my Android or iPhone?
A: There can be various reasons behind the Instagram app crashing on your device. It could be due to outdated app versions, cached data conflicts, conflicting apps or even system glitches. Following the troubleshooting steps mentioned in this article can help identify and resolve the specific cause of the crashes.
Q: How do I update the Instagram app on my Android or iPhone?
A: To update the Instagram app on Android: open the Google Play Store, search for “Instagram,” and if an update is available, you’ll see an “Update” button. Tap on it to install the latest version. On an iPhone: open the App Store, go to the “Updates” tab, find Instagram in the list of available updates and tap the “Update” button next to it.
Q: Will clearing cache and data delete my Instagram account or posts?
A: No, clearing the cache and data of the Instagram app will not delete your account or posts. It will only remove temporary files and data stored on your device. However, it will log you out of the app and you will need to log in again.
Q: How do I check for conflicting apps causing crashes?
A: To check for conflicting apps, you can boot your device into safe mode. In safe mode, only pre-installed system apps will be active, while third-party apps will be temporarily disabled. If Instagram works fine in safe mode, it indicates that a conflicting app is causing the crashes. You can then uninstall recently installed apps one by one until you find the culprit.
Q: How do I disable battery optimization for Instagram?
A: To disable battery optimization for Instagram: go to your device settings, find the battery settings, locate Instagram in the app list, and disable any battery optimization options. This will prevent the system from restricting background activity for the Instagram app, potentially reducing crashes.
- How To Get Free Instagram Followers With Ins Followers App?
- Reactivate Your Disabled Instagram Account in Seconds with These Easy Steps
- Unlocking the Blue Check: A Guide to Getting Verified on Instagram for Free
Conclusion:
Don’t let Instagram app crashes spoil your social media experience. By restarting your device, updating the app, clearing cache and data, reinstalling the app, checking for conflicting apps, disabling battery optimization and reaching out to Instagram support, you can effectively resolve the instagram crashing issue.