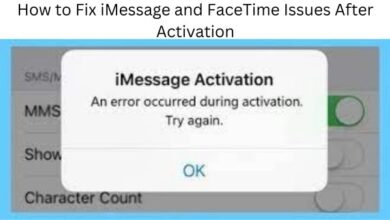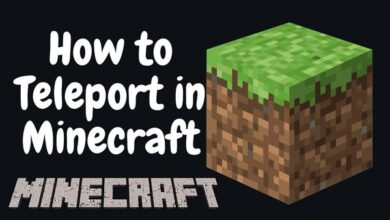The Translate app on your iPhone is a powerful tool that can help you communicate with people who speak different languages. It can translate text, speech, and even handwriting in real-time. With support for over 100 languages, the Translate app makes it easy to communicate with people all over the world.
In this article, we’ll provide you with tips and tricks to help you get the most out of the Translate app on your iPhone. We’ll cover how to add and remove languages, translate text and speech, use the conversation mode, save translations for future use, adjust settings for better results, and more. By the end of this article, you’ll be an expert in using the Translate app and will be able to communicate with people from all over the world with ease.
Translating Text Using the Translate App
The Translate app on your iPhone allows you to translate text from one language to another. Here’s how to translate text using the Translate app:
- Open the Translate app on your iPhone.
- Tap the language button in the top-left corner of the screen to select the source language.
- Tap the microphone button and speak the text that you want to translate. Alternatively, you can type the text into the text field.
- Tap the language button again and select the target language.
- The translation will appear in the text field.
You can also use the “Detect Language” option to have the app automatically detect the source language. To do this, tap the language button and select “Detect Language.”
In addition to translating text, the Translate app also has a conversation mode that allows you to have a bilingual conversation with someone else. To use conversation mode, tap the microphone button and speak your phrase. The app will translate your phrase into the target language, and your conversation partner can respond in their language. The app will then translate their response back to your language. To switch to the other language, tap the language button and select the other language.
Translating text using the Translate app is a simple process that can help you communicate with people who speak different languages.
Are you traveling to a foreign country or communicating with someone who speaks a different language? The Translate app on your iPhone can help you bridge the language barrier. This app allows you to translate text and speech between different languages, making it easier for you to communicate with others.
In this article, we will explore various tips and tricks for using the Translate app on your iPhone efficiently. Let’s get started.
Introduction to the Translate App on Your iPhone
The Translate app is a built-in app on iPhones that allows you to translate text and speech between different languages. You can use this app to translate conversations in real-time, as well as to translate text from images or handwritten notes.
Adding and Removing Languages in the Translate App
To use the Translate app, you first need to select the languages you want to translate from and to. By default, the app will translate from your device’s language to the language you select. However, you can change the translation direction by tapping on the arrow icon.
To add or remove languages from the Translate app, go to the app settings and tap on “Add Languages.” You can then select the languages you want to add or remove.
The Translate app on your iPhone supports over 100 languages, and you can add or remove languages to fit your needs. Here’s how:
- Open the Translate app on your iPhone.
- Tap the language button in the top-left corner of the screen.
- Scroll down to see the list of languages that the Translate app supports.
- Tap the “Add Languages” button.
- Select the languages that you want to add to the Translate app.
- Tap “Done” when you’re finished.
To remove a language, follow these steps:
- Open the Translate app on your iPhone.
- Tap the language button in the top-left corner of the screen.
- Swipe left on the language that you want to remove.
- Tap “Delete.”
You can also reorder the languages by tapping and holding on the three lines next to the language and dragging it up or down in the list.
Adding and removing languages in the Translate app is a simple process that can help you tailor the app to your needs and make communicating in different languages even easier.
Translating Text Using the Translate App
To translate text, simply type or paste the text into the app and select the language you want to translate to. The app will then translate the text into your selected language. You can also use the app’s voice input feature to speak the text you want to translate.
Using the Conversation Mode in the Translate App
The conversation mode in the Translate app allows you to have real-time conversations with people who speak a different language. Simply select the languages you want to translate between, and the app will translate the conversation as it happens.
To use conversation mode, tap on the microphone icon and speak the phrase you want to translate. The app will then translate the phrase and speak it out loud. The person you’re talking to can then respond, and their response will be translated back to you.
Saving Translations for Future Use in the Translate App
If you frequently translate the same phrases or sentences, you can save them for future use in the Translate app. To save a translation, tap on the star icon next to the translation. You can then access your saved translations by tapping on the “Saved” tab in the app.
Adjusting Settings in the Translate App for Better Results
The Translate app allows you to adjust settings to improve translation accuracy. For example, you can choose to have the app speak translations out loud, or you can turn off the speech feature if you prefer to read the translations.
You can also adjust the app’s settings to choose whether the app should use your device’s cellular data or Wi-Fi network to translate.
Using the Voice Input Feature in the Translate App
The Translate app’s voice input feature allows you to speak the text you want to translate instead of typing it. To use the voice input feature, tap on the microphone icon in the app and speak the text you want to translate.
Translating Images and Handwritten Text in the Translate App
The Translate app allows you to translate text from images and handwritten notes. To do this, tap on the camera icon in the app and point your camera at the text you want to translate. The app will then translate the text and display it on your screen.
Tips and Tricks for Using the Translate App Efficiently
Here are some additional tips and tricks to help you use the Translate app more efficiently:
- Use headphones when using conversation mode to help you hear the translations more clearly.
- Save commonly used phrases and sentences in the app to save time.
- Use the app’s handwriting feature to write characters that may be difficult to type.
- Use the app’s offline translation feature to translate text even when
- What is ChatGPT (Chat Generative Pre-training Transformer)
- How To Run A Healthcare Business In The Metaverse World
- Google Lens added to the google․com homepage
Conclusion
The Translate app on your iPhone can be a powerful tool for communicating with people who speak different languages. By following the tips and tricks outlined in this article, you can get the most out of the app and make your conversations more seamless and effective.
From adding and removing languages to using conversation mode and voice input, there are many features to explore and customize to your needs. With a little practice, you’ll be able to use the Translate app with confidence and ease.