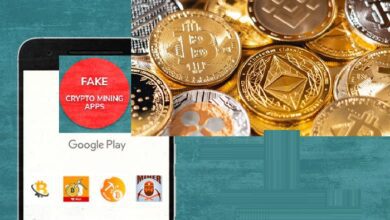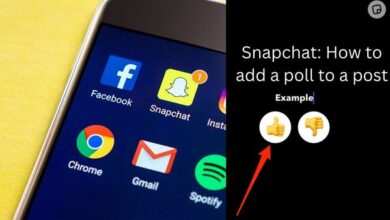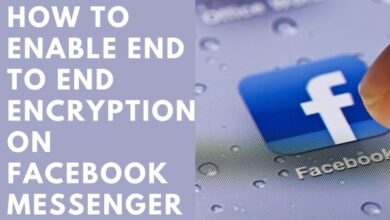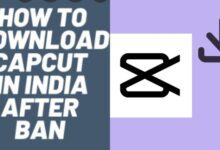How to Use the Files App on Your iPhone: Tips and Tricks

How to Use the Files App on Your iPhone: The Files app is a handy tool that allows you to manage and organize your files on your iPhone. Whether you want to keep your documents, photos, or videos organized, the Files app makes it easy to do so. In this article, we’ll show you how to use the Files app on your iPhone and provide you with some tips and tricks to get the most out of it.
What is files app on iphone
The Files app on iPhone is a file management application introduced in iOS 11. It provides users with a centralized location to manage and organize files stored on their device, iCloud Drive, and other cloud storage services. Here are some key features and functions of the Files app:
- File Organization: The Files app allows you to create folders and subfolders to organize your files and documents. You can easily move, rename, and delete files within the app.
- Local Storage: It provides access to files stored on your iPhone’s local storage, including documents, photos, videos, and downloads. You can browse and manage these files within the app.
- iCloud Drive Integration: The Files app seamlessly integrates with iCloud Drive, Apple’s cloud storage service. It enables you to access and manage files stored in iCloud Drive, including files created in Pages, Numbers, and Keynote.
- Third-Party Cloud Storage: You can connect and access files from third-party cloud storage services such as Dropbox, Google Drive, OneDrive, and more. It allows you to view, download, and upload files to and from these services directly within the Files app.
- Document Providers: The Files app supports Document Providers, which are third-party apps that can integrate their file storage and management capabilities within the Files app. This allows you to access and manage files from different apps in one place.
- File Sharing: You can easily share files from the Files app using various methods like AirDrop, Messages, Mail, and more. It simplifies the process of sending files to others directly from the app.
- Tagging and Searching: The Files app supports file tagging, allowing you to assign tags to files for easier organization and retrieval. It also provides a search function to quickly find specific files based on their name or tags.
The Files app provides a convenient and unified file management experience on iPhone, allowing you to access and organize your files across different storage locations and services in one place.
How to Use the Files App on Your iPhone
Step 1: Find the Files App
The Files app is pre-installed on all iPhones running iOS 11 or later. To find it, simply swipe down from the middle of your home screen to access the search bar and type in “Files.” Tap on the Files app icon to open it.
Step 2: Navigate the Interface
Once you’ve opened the Files app, you’ll see a screen that shows all of your files and folders. You can navigate through this screen by tapping on folders to open them or swiping left or right to move back or forward through your file history.
Step 3: Create Folders and Organize Files
To create a new folder, tap and hold on an empty space in the Files app and select “New Folder” from the options that appear. You can then give your new folder a name and move files into it by tapping and holding on a file and selecting “Move” from the options that appear.
Step 4: Sync Files Across Devices
If you have multiple devices that are signed in to the same iCloud account, you can sync your files across them using the Files app. To do this, go to Settings > [Your Name] > iCloud and toggle on the switch next to “iCloud Drive.” This will enable iCloud Drive, which allows you to access your files from any device signed in to your iCloud account.
Step 5: Use Third-Party Apps
The Files app also supports third-party apps, which means you can use it to access files stored in other apps on your iPhone. To do this, open the Files app and tap on “Locations” in the top left corner. From there, you can select the app that contains the files you want to access and navigate to them.
Step 6: Access Files Offline
If you want to access your files offline, you can download them to your iPhone by tapping and holding on a file and selecting “Download.” This will save the file to your iPhone’s local storage, allowing you to access it even when you’re not connected to the internet.
Step 7: Use Search to Find Files
If you have a lot of files and folders, you can use the search bar at the top of the Files app to find what you’re looking for quickly. Simply type in a keyword or file name, and the app will show you all the files and folders that match your search.
- How to Edit Videos on Your iPhone: A Step-by-Step Guide
- How to Set Up and Use Face ID on Your iPhone: A Step-by-Step Guide
- How to Set Up and Use Apple Watch with Your iPhone: A Step-by-Step Guide
Conclusion
The Files app is a powerful tool that can help you manage and organize your files on your iPhone. By following the steps and tips outlined in this article, you can make the most of the Files app and keep your files organized and easily accessible. Whether you’re syncing files across devices or using third-party apps, the Files app has something for everyone.