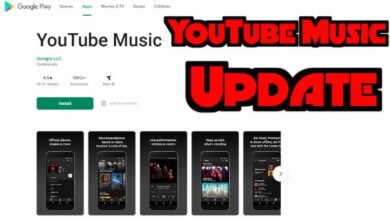How to Use the App Library on Your iPhone: Tips and Tricks
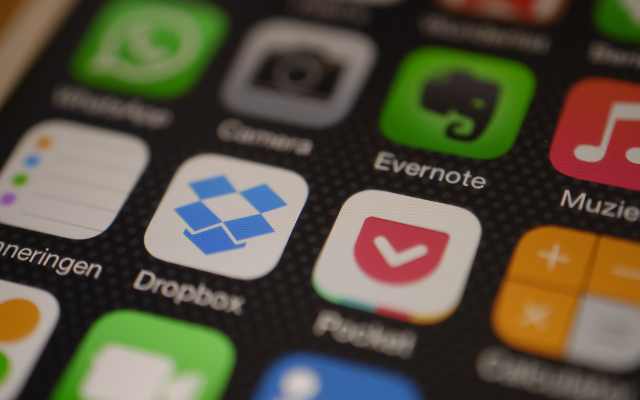
If you’re an iPhone user, you may have noticed the App Library feature that was introduced with iOS 14. The App Library is essentially a space where all your installed apps are organized into folders for easy access. It’s a useful feature for those who have a lot of apps installed and want to reduce clutter on their home screen. In this article, we’ll go over how to use the App Library on your iPhone and share some tips and tricks to help you get the most out of this feature.
Part 1: What is the App Library and How to Access It?
The App Library is a new feature in iOS 14 that automatically organizes all of your apps into categories and folders. It’s located to the right of your last home screen and can be accessed by swiping left on your home screen until you reach the end. Here’s how to access it:
- Swipe left on your home screen until you reach the end.
- You should now see the App Library.
- All your apps are now organized into categories such as Social, Entertainment, Productivity, and more.
- To find a specific app, you can use the search bar at the top of the screen.
Part 2: How to Customize Your App Library
While the App Library is automatically organized, you can still customize it to fit your needs. Here’s how:
- Press and hold on an app icon to enter jiggle mode.
- Tap on the “Edit Home Screen” option.
- You should now see a screen that shows all your home screens, including the App Library.
- Tap on the App Library to customize it.
- From here, you can add or remove apps from specific categories or create your own folders.
Part 3: Tips and Tricks for Using the App Library
Here are some tips and tricks to help you get the most out of the App Library:
- Search for apps using the search bar: If you’re having trouble finding a specific app, use the search bar at the top of the App Library screen to quickly locate it.
- Create your own folders: If the pre-defined categories don’t suit your needs, you can create your own folders by dragging and dropping apps on top of each other.
- Use the Suggestions folder: The Suggestions folder in the App Library suggests apps based on your usage habits. This can be a helpful way to discover apps you may have forgotten about.
- Hide app pages: If you want to declutter your home screen even further, you can hide entire app pages. To do this, go to “Edit Home Screen” and tap on the dot icon at the bottom of the screen. From here, you can uncheck app pages to hide them.
- Customize category names: You can customize the names of the pre-defined categories in the App Library to better suit your needs. To do this, tap and hold on a category, and select “Edit Stack”.
- How to use Magic Eraser on iPhone
- How to Change iPhone Background
- iPhone 15 Pro Front Glass Leak Reveals Ultra-Thin Bezels Around Display
FAQs
Can I disable the App Library on my iPhone?
Yes, you can disable the App Library by going to Settings > Home Screen, and selecting the “Add to Home Screen” option.
Will my apps be deleted if I disable the App Library?
No, disabling the App Library will not delete any of your apps. They will still be accessible via your home screen or through the App Store.
Can I rearrange the order of the pre-defined categories?
No, you cannot rearrange the order of the pre-defined categories in the App Library. However, you can create your own folders and rearrange the apps within them.