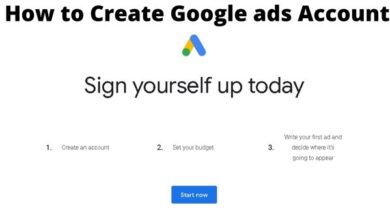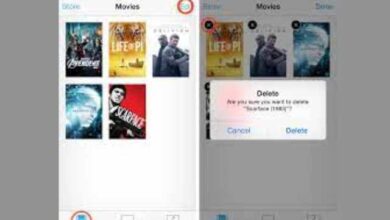How to Use QuickPath Typing on Your iPhone: A Step-by-Step Guide

How to Use QuickPath Typing on Your iPhone: If you’re an iPhone user, you may have heard of QuickPath typing. This feature allows you to swipe your finger over the letters on the keyboard to quickly type out words instead of tapping each letter individually. QuickPath typing can be a time-saving and convenient way to communicate on your iPhone. In this article, we’ll provide a step-by-step guide on how to use QuickPath typing on your iPhone.
How to Use QuickPath Typing on Your iPhone
Step 1: Enable QuickPath Typing To use QuickPath typing, you’ll first need to enable it on your iPhone. Here’s how:
- Open the Settings app on your iPhone.
- Tap “General.”
- Tap “Keyboard.”
- Make sure that “Slide to Type” is turned on.
Once you’ve enabled Slide to Type, you’re ready to use QuickPath typing.
Step 2: Open the Keyboard To use QuickPath typing, you’ll need to open the keyboard. You can do this by opening any app that requires text input, such as Messages or Notes.
Step 3: Start Typing To use QuickPath typing, all you need to do is slide your finger over the letters on the keyboard to spell out the word you want to type. For example, if you want to type the word “hello,” you would start by placing your finger on the letter “h” and then slide it to the letter “e,” then “l,” then “l,” and finally “o.” Once you’ve swiped over all the letters in the word, lift your finger off the keyboard.
Step 4: Correcting Mistakes If QuickPath typing doesn’t recognize the word you’re trying to type, it will often suggest several different words that it thinks you might have meant. You can select the correct word from the suggestions or try typing the word again.
If you need to correct a mistake while using QuickPath typing, simply tap on the word to bring up the cursor and make your correction.
Step 5: Punctuation and Numbers QuickPath typing also allows you to enter punctuation and numbers. To enter punctuation, simply swipe to the comma or period button and lift your finger. To enter a number, swipe up from the letter “k” to reveal the numbers and symbols keyboard.
Step 6: Languages QuickPath typing also supports multiple languages. To switch to a different language, tap and hold the globe icon on the keyboard and select the language you want to use.
- Lost Your Car in the Parking Lot? Here’s How to Find It Using Apple Maps on Your iPhone
- How to Use the Translate App on Your iPhone: Tips and Tricks
- How to Use the Wallet App on Your iPhone: Tips and Tricks
In conclusion, QuickPath typing is a convenient and time-saving feature that can help you communicate more efficiently on your iPhone. By following these simple steps, you can start using QuickPath typing and see how it can benefit your daily iPhone usage.