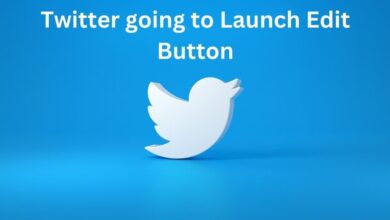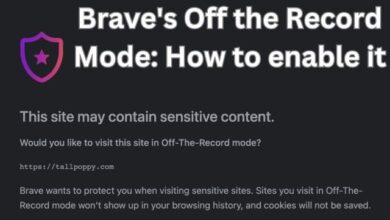How to use Excel for data analysis and visualization
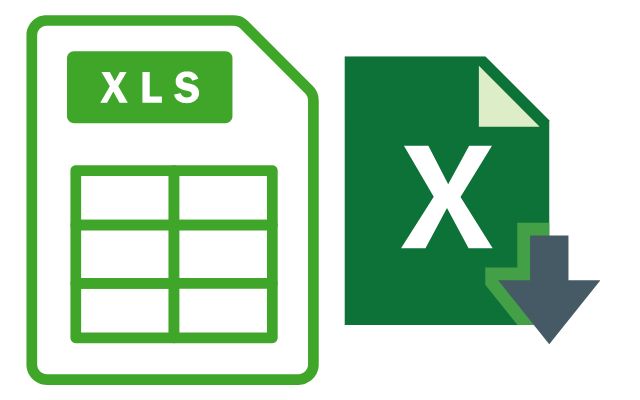
Microsoft Excel is a powerful tool for data analysis and visualization. It allows users to organize, manipulate, and analyze large datasets and present the results in an easy-to-understand format. In this article, we will discuss how to use Excel for data analysis and visualization.
How to use Excel for data analysis and visualization
- Organize your data The first step is to organize your data in a way that is easy to analyze. Make sure your data is consistent and free of errors. Use columns for different types of data and rows for each observation.
- Use formulas and functions Excel provides a variety of formulas and functions that can help you analyze and manipulate your data. Use formulas to calculate totals, averages, and other statistics. Use functions to perform more complex analyses, such as regression analysis and trend analysis.
- Using filters and sorting Excel allows you to filter and sort your data, making it easier to analyze. Use filters to focus on specific subsets of your data, such as specific dates or categories. Use sorting to arrange your data in a way that is easy to understand.
- Use charts and graphs Excel provides a variety of charts and graphs that can help you visualize your data. Use a chart or graph to display trends or patterns in your data. Choose the chart or graph that is most appropriate for your data and the message you want to convey.
- Use conditional formatting Conditional formatting allows you to highlight specific data in your spreadsheet based on certain conditions. Use conditional formatting to draw attention to important data or to spot outliers in your dataset.
- Use pivot tables Pivot tables allow you to summarize and analyze large datasets quickly. Use pivot tables to analyze data by different categories and to perform calculations such as averages, maximum, and minimum.
- Use data validation Data validation allows you to restrict the type of data that can be entered in a cell. Use data validation to ensure that your data is consistent and free of errors.
Types of Data Visualization
Excel is a powerful tool for creating data visualizations that help you understand and communicate complex information. There are several types of data visualizations you can create in Excel, including:
- Column chart: Column charts are used to compare values across different categories. Each column represents a category, and the height of the column represents the value. You can create column charts in both 2D and 3D formats.
- Bar chart: Bar charts are similar to column charts but are oriented horizontally. They are useful for comparing values across categories that have long labels or descriptions.
- Line chart: Line charts are used to show trends over time. They are useful for displaying changes in data over time, such as stock prices, weather patterns, or website traffic.
- Scatter plot: Scatter plots are used to display the relationship between two variables. Each point on the plot represents a value for two variables. You can use scatter plots to identify patterns or correlations in the data.
- Pie chart: Pie charts are used to show the composition of a whole. Each slice of the pie represents a category, and the size of the slice represents the proportion of that category.
- Area chart: Area charts are similar to line charts but are filled in with color to show the area under the line. They are useful for showing changes in data over time and can be used to highlight trends or patterns.
- Radar chart: Radar charts are used to display multivariate data. Each axis represents a variable, and the data is plotted on a circular grid. They are useful for comparing the performance of multiple entities across multiple variables.
- Heat map: Heat maps are used to display data in a two-dimensional format. They use color to show the density or distribution of data. They are useful for displaying data sets with a large number of values or for identifying patterns or correlations in the data.
- How to program in Python for beginners
- How to Build a Career in Data Science: A Guide for Aspiring Data Scientists
- Data Center And It’s Future
- How to Fix a Cell in Excel: A Step-by-Step Guide
- Excel in DevOps with a Comprehensive and Practical Course
How to create data Visualisation in Excel
Creating data visualizations in Excel is a straightforward process that involves selecting the appropriate type of chart or graph for your data, adding your data to the chart, and customizing the chart’s appearance. Here are the general steps for creating data visualizations in Excel:
- Select the appropriate chart or graph type: The first step is to select the appropriate type of chart or graph for your data. Excel provides a wide variety of chart and graph types, as outlined in the previous answer. To select a chart or graph type, click on the “Insert” tab and select the desired chart type from the “Charts” group.
- Add data to the chart: Once you have selected the chart or graph type, you will need to add your data to the chart. You can do this by selecting the chart and clicking on the “Select Data” button in the “Data” group. From there, you can add, remove, or edit data series and categories.
- Customize the appearance of the chart: After adding your data, you can customize the appearance of the chart by changing the chart title, adding labels, adjusting the axes, changing the colors, and more. To customize the chart, select it and click on the desired customization option in the “Chart Design” or “Format” tabs.
- Format and edit the chart: Excel provides several options for formatting and editing your chart. You can change the chart type, layout, color scheme, and other elements to create a more visually appealing and effective chart.
- Save and share the chart: Once you have created the chart, you can save it to your computer or share it with others by copying and pasting it into a document or presentation, or by exporting it as an image file.
In conclusion, Excel is a powerful tool for data analysis and visualization. By organizing your data, using formulas and functions, filters and sorting, charts and graphs, conditional formatting, pivot tables, and data validation, you can effectively analyze and present your data. Remember to regularly update and analyze your data to make informed decisions and improve your business or project.