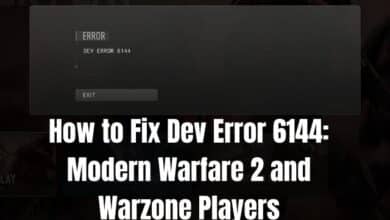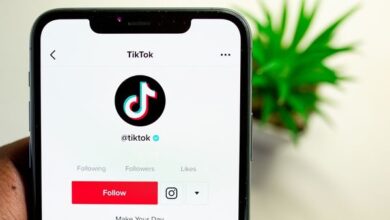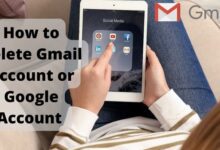How to Sort Gmail by Size?
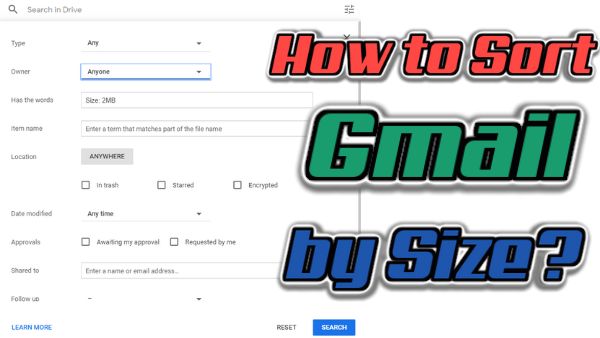
How to Sort Gmail by Size- Is the size of your Gmail inbox out of control? Do you want to manage and improve it a little bit?
Gmail is a fantastic, cost-free email service that provides a variety of customization choices to make using the service easier. Understanding how to use filters is a terrific approach to manage your email more effectively.
Let’s look at how to manage your Gmail inbox further and how to sort Gmail by size.
How to Sort Gmail by Size?
One of the various factors you can use to arrange your emails by size. This can be useful if you’re the sharing kind and have a lot of attachments. Additionally, this will assist you if you need to delete huge emails to free up space.
- Start “Gmail”
- Look for “Search mail” at top.
- Enter “size: 10MB” in “Search mail”. (This will open only specific 10 MB files.)
- If You want to search in mid of some numbers (like 5 MB to 10 MB)
A list of emails more than 5MB in size will be returned. For more accurate size queries, you can use search operators like “smaller than” and “larger than.” You can use the search email box to look for emails of a size between 5MB and 10MB by entering the following, for instance.
How to Sort Gmail By Size
If you don’t use any third-party applications, such as Clean Email, you can use the Search Mail feature to arrange emails in your inbox.
- Go to your inbox after signing into your Gmail account.
- Make that the Primary tab is chosen (this is your main inbox).
- To access the filter options, go to the Search Mail bar and click the dropdown arrow.
- Enter the file size after choosing Greater Than or Less Than from the Size option. You’re likely to utilize the Greater Than option if you’re seeking for big attachments.
- To begin, use the blue Search button.
- The outcomes will be shown automatically.
Larger_than:5MB smaller_10MB
How to short/order Google Drive by Size
You may find it simpler to manage your Google Drive directly because your Gmail attachments utilize up space in Google Account. A storage view’s size can be sorted either ascendingly or descendingly.
- Open Google Drive
- Choose no. under storage in left panel
- To sort by file size in either ascending or descending order, choose Storage utilized in the top-right of the following screen.
Now, you may organize your storage how you see proper, whether it is from the largest to the tiniest files or the other way around.
Additional Guidelines for Managing Your Gmail Inbox
Gmail has various options to filter your inbox to make it simpler to discover, sort, as well as manage your emails. Sorting by file size isn’t the only method of managing your inbox.
Gmail Filter by Date
Consider arranging Gmail messages by date if sorting them by size isn’t working for you.
Sorting out older emails and removing them can be quite helpful with this. Instead of using size for that, we should use a search filter.
- Open Gmail
- Enter older:2022/07/11 in the email search bar
- Tap “Enter”
If you want to sort files via older date 2022/07/11. Now you can manage according to you.
How to Filter Similar Messages in Gmail
You can simply open one sample email to serve as the model for your filter if you really want to filter messages that are similar to emails since you receive many of them and want to handle them all similarly.
You can define rules for when similar emails arrive as well as filter emails based on a variety of parameters. For instance, you might want Gmail to auto delete or remove all emails from a sender if you frequently receive emails from that address.
- Take a look at an email from the sender you want to Filter.
- When you tap on the three dots in the email’s upper right corner, a pull-down menu will appear.
- Choose Filter messages like this from the pull-down menu.
- There will be a dialogue box.
- Select “Create filter”
- Select the checkbox corresponding to the filter criteria.
- Tap Create filter.
Although this filter is quite powerful, make sure it is operating as intended by double-checking the emails that were chosen.
Undo Send
You should enable Undo Send if you’ve ever sent an email and then realised you should have included an attachment or both. It acts as a pause button for the email for a predetermined amount of time.
- Start Gmail and click the cog button in the top right to go to Settings.
- Choose the General tab.
- Select the Undo checkbox. Send
- Choose the duration: 5, 10, 20, or 30 seconds.
- At the bottom, tap Save Changes.
Use Gmail Labels
One of the key aspects of Gmail is labels. Assigning folders to particular emails allows you to draw attention to them in a crowded inbox.
- Start Gmail and click the cog button in the top right to go to Settings.
- Choosing the Labels tab.
- Tap At the bottom of the page, add a new label.
Your new labels ought to show up in the left pane of the Gmail window. If the labels aren’t immediately apparent, click More to display them all.
Mark Important Emails with Stars
The “! Important” marker in Outlook is analogous to the stars in Gmail. To begin with, Gmail offers a variety of stars that, when used properly, can make sorting emails a breeze. Navigating through your Inbox is a snap thanks to the ability to assign various items different star colors.
- Open Gmail and click the cog button in the top right to go to Settings.
- Keep clicking the General tab.
- Down to Stars, scroll
- At the bottom, click Save changes.
In your email, you may now click a grey star to change its colour. Click it more than once to cycle through the choices. In the search box, enter “has:orange-star” to filter for those emails.
Plan email delivery times
A useful hack for many things is email scheduling. Say, for instance, that you want to appear to be at work while actually being at the beach. To give the impression that you are working, do your job ahead of time and arrange your emails to go out at regular intervals throughout the day.
- Get Boomerang for Gmail installed.
- Like normal, type your email.
- Instead of Send, choose Send Later at the bottom.
- Choose a time or delay, then click Send.
With this useful app, you may define a delay or a precise time and date. I frequently employ it!
Conclusion
Users may take advantage of a multitude of tools, filters, and customization choices to personalize and optimize their Gmail inbox, making it one of the best, if not the best, email services on the market.
- How to Reduce Gmail Storage
- How to Add Image to Gmail Signature
- How to Access Gmail Without Internet Connection
People May Ask
Can Gmail be sorted by size?
Make use of the mail search bar at the top of your inbox. If you are aware of the file size, enter it here. If not, use the dropdown arrow to choose the filter choice. A programme like Clean Email can be used to set up an automatic sort by size option.
How can I sort emails based on their size?
You can enter the file size in Gmail’s search mail field. Enter the function as follows: has: attachment size: Enter the file size in MB in the bar. Use a service like Clean Email, which makes it simple to filter and sort email, to streamline the mail-sorting process.
How do I delete large emails in Gmail?
Using the search mail bar, you can order Gmail emails by size. To find emails larger than a certain file size, click the dropdown arrow in the bar and select the Size option. Using a program like Clean Email, which can automatically sort emails based on preset criteria, will make the process go more quickly.