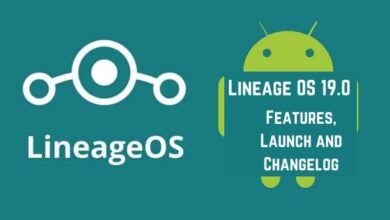How to set up esim on iPhone 14

How to set up esim on iPhone 14- Using an eSIM on your iPhone 14 can also help you maintain control over your cellular plans and usage. In this guide, we will go over how to set up an eSIM on your iPhone 14, as well as some tips for getting the most out of this feature while keeping your personal information safe.
What is eSIM on iPhone?
An eSIM (Embedded SIM) is a type of SIM card that is built into your device, rather than a physical card that can be removed and replaced. This type of SIM card allows you to activate a cellular plan without having to use a physical SIM card.
On an iPhone, an eSIM is a digital SIM that allows you to activate a cellular plan from your carrier without having to use a physical SIM card. This allows you to have multiple plans on a single device, switch between plans without having to change SIM cards, and makes it easy to travel internationally without having to worry about getting a new SIM card for each country.
The eSIM feature is available on iPhone XS, iPhone XS Max, iPhone XR, iPhone 11, iPhone 11 Pro, iPhone 11 Pro Max, iPhone 12, iPhone 12 mini, iPhone 12 Pro, iPhone 12 Pro Max, iPhone 13 and iPhone 14.
How to set up esim on iPhone 14
Setting up an eSIM on an iPhone 14 requires a few steps. Here is a general guide to help you through the process:
- Make sure that your iPhone 14 is running the latest version of iOS. You can check for updates by going to Settings > General > Software Update.
- Go to the Settings app on your iPhone 14, and then tap on “Cellular.”
- Tap on “Add Cellular Plan” and then use the camera on your iPhone 14 to scan the QR code provided by your carrier.
- Follow the instructions on your screen to complete the setup process. Your iPhone 14 will automatically download the eSIM profile from your carrier and activate it.
- Once the eSIM is activated, you should see it listed under “Cellular Plans” in the “Cellular” settings.
- Now you can set the eSIM as your primary line or use it as a secondary line to make calls, send texts, and use cellular data.
- If you are traveling and want to use a different carrier’s eSIM, you can add it by following the same process.
Keep in mind that not all mobile carriers support eSIM, you should check with your carrier if they do. Also, some countries may have different regulations regarding eSIM, you should check the laws of your country before using eSIM.
Please note that this is a general guide and the actual steps may vary depending on your carrier and iPhone model. If you have any trouble setting up your eSIM, you should contact your carrier for assistance.
Once you have successfully set up your eSIM on your iPhone 14, you can use it just like a regular SIM card. Here are a few things you can do:
- Make calls and send texts: You can use your eSIM to make calls and send texts just like you would with a regular SIM card. You can switch between your eSIM and your physical SIM card by going to the “Cellular” settings on your iPhone 14.
- Use cellular data: You can also use your eSIM to connect to the internet and use cellular data. Just make sure that you have an active data plan with your carrier.
- Manage your eSIM: You can manage your eSIM by going to the “Cellular” settings on your iPhone 14. Here, you can see your eSIM’s phone number, data usage, and other details.
- Remove or switch eSIM: You can remove or switch the eSIM by going to the “Cellular” settings on your iPhone 14, tap on eSIM you want to remove or switch then tap on “Remove cellular plan” or “set as default”
- Use multiple eSIMs: If you are traveling, you can add multiple eSIMs to your iPhone 14 and switch between them as needed. This can be useful if you need to use a different carrier’s network while you are abroad.
- Keep in mind that some apps may need to be updated to support eSIM and not all carriers are able to support eSIM, check with your carrier regarding this.
By setting up and using an eSIM on your iPhone 14, you can have more flexibility and convenience in managing your cellular plans and usage.
Here are some additional tips to help you get the most out of your eSIM on your iPhone 14:
- Keep your eSIM profile updated: Your eSIM profile is what your iPhone 14 uses to connect to your carrier’s network. If your eSIM profile becomes outdated, you may experience issues with your cellular service. To update your eSIM profile, go to the “Cellular” settings on your iPhone 14 and tap on your eSIM. Then tap on “Update Cellular Plan.”
- Keep your iPhone 14’s software up to date: Make sure that your iPhone 14 is running the latest version of iOS. This will help ensure that your iPhone 14 is compatible with the latest eSIM features and bug fixes.
- Backup your eSIM: You can make a backup of your eSIM by going to the “Cellular” settings on your iPhone 14, tapping on your eSIM, then tap on “Backup SIM card.” This will allow you to restore your eSIM in case it gets lost or damaged.
- Use a Passcode or Touch ID: To protect access to your iPhone 14, it is recommended to use a passcode or Touch ID. This will help ensure that your personal information and eSIM details are secure.
- Monitor your data usage: Keep an eye on your data usage to avoid overage charges. You can monitor your data usage by going to the “Cellular” settings on your iPhone 14 and checking the “Cellular Data” section.
- Be aware of eSIM limitations: eSIMs are not supported by all carriers or in all countries. Make sure to check with your carrier and the laws of your country to ensure that you can use an eSIM before purchasing one.
By following these tips, you can help ensure that your eSIM on your iPhone 14 is working properly and that your personal information is kept secure.
Use eSIM Carrier Activation on iPhone
- Go to the Settings app on your iPhone.
- Tap Cellular.
- Tap Add Cellular Plan.
- Use your iPhone’s camera to scan the QR code provided by your carrier.
- If your carrier requires it, enter the confirmation code provided by your carrier.
- Wait for the activation process to complete.
- Once the activation process is complete, you should see the new plan listed under Cellular Plans.
- Tap the new plan to set it as your primary plan.
- If you want to switch to a different plan, go back to Cellular in the Settings app and tap the plan you want to switch to.
- If you want to remove a plan, go to Cellular in the Settings app and tap the plan you want to remove.
It’s important to note that not all carriers support eSIM on iPhone, so make sure to check with your carrier before attempting to activate an eSIM. Also, check that your device is compatible with eSIM technology and your device is updated to the latest version of iOS software.
Use eSIM Quick Transfer on iPhone
- On your old iPhone, go to Settings, tap on Cellular and then tap on Cellular Data plan.
- Under Quick Transfer, tap on Share Plan.
- If prompted, authenticate with Touch ID or Face ID.
- A QR code will appear on the screen, which you can scan using the camera of your new iPhone.
- On your new iPhone, go to Settings, tap on Cellular and then tap on Add Cellular Plan.
- Use the camera to scan the QR code displayed on your old iPhone.
- Wait for the plan to transfer over to your new iPhone.
- Once the transfer is complete, your new iPhone will have the same cellular plan as your old iPhone.
It’s important to note that Quick Transfer is only available for iPhone models with eSIM support and both iPhone must be running iOS 12.4 or later. Also, the eSIM carrier should support the feature.
Scan a QR code or use a carrier app
To activate an eSIM on your iPhone using a QR code or carrier app, follow these steps:
- Open the carrier app on your iPhone or go to the carrier’s website on your iPhone’s browser.
- Look for the option to activate a new plan or add a new line.
- Follow the instructions provided by the carrier to activate your plan. This may include entering your personal information, choosing a plan, and paying for your plan.
- Once the plan is activated, the carrier may provide you with a QR code or a link to a carrier profile.
- Open the Settings app on your iPhone and go to Cellular.
- Tap on Add Cellular Plan.
- Use your iPhone’s camera to scan the QR code or click on the link to download the carrier profile.
- Wait for the activation process to complete.
- Once the activation process is complete, you should see the new plan listed under Cellular Plans.
- Tap the new plan to set it as your primary plan.
Please note that the process can vary depending on the carrier and the country you are in. Also, the eSIM carrier should support the feature.
Enter the eSIM information manually if necessary
If you are unable to activate an eSIM using a QR code or carrier app, you can enter the eSIM information manually:
- On your iPhone, go to Settings > Cellular.
- Tap on Add Cellular Plan.
- Tap on Enter Details Manually.
- Enter the required information, such as the ICCID (Integrated Circuit Card Identifier) and carrier information. You can find this information on the SIM card tray of your iPhone, or provided by the carrier.
- Tap on Next.
- Wait for the activation process to complete.
- Once the activation process is complete, you should see the new plan listed under Cellular Plans.
- Tap the new plan to set it as your primary plan.
Please note that the process can vary depending on the carrier and the country you are in. Also, not all carriers support manual eSIM activation, and you should check with your carrier if this method is available for you.
- How to set up and use NFC on iPhone
- How to customize your memoji on your iphone or ipad
- How to use iPhone 14 Pro
In conclusion,
Using an eSIM on your iPhone 14 is a way to maintain control over your cellular plans and usage. By setting up and using an eSIM, you can have more flexibility and convenience in managing your cellular plans and usage. However, it’s important to keep in mind that eSIMs are not supported by all carriers or in all countries, so make sure to check with your carrier and the laws of your country before purchasing one.
Remember to keep your eSIM profile updated, back up your eSIM, use a passcode or Touch ID, monitor your data usage, and be aware of eSIM limitations. By following these tips, you can help ensure that your eSIM on your iPhone 14 is working properly and that your personal information is kept secure.