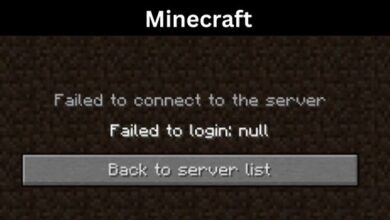How to see the Password of connected wifi
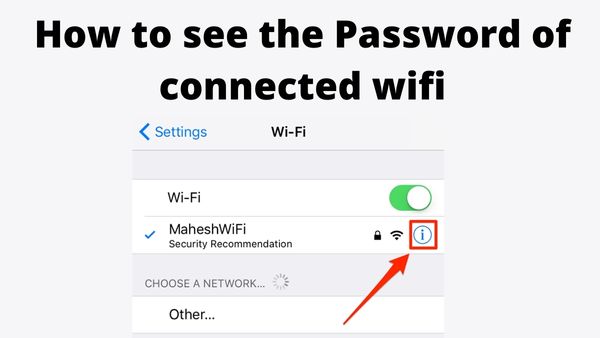
Fist of all We are going to describe about How to see the Password of connected wifi. To know the password of wifi is important for various reason, Like If you forgot the password of your wifi then it is necessary to find out WIFI password. We’ll provide you some tips on How to see the Password of connected wifi on your phone to assist you.
How to see the Password of connected wifi
How to see the Password of connected wifi on Android
Android provides an easy approach to know stored WiFi passwords. You can see the password that you are using in Android 10 or upper. You must take the following actions to achieve that:
- Go to WiFi & Network in the Settings app.
- Click either the gear or lock symbol.
- Press the Share Password button. To unlock this display, you might need to use your fingerprint or pin.
- On the screen, a QR code with the password printed beneath it will now be visible.
How to Find the WiFi Password on an iOS Phone
It’s difficult to locate the WiFi password on an iOS smartphone. Due to Apple’s privacy and security policies, it is difficult to find the WiFi passwords of the networks that you have saved on your iPhone. There is, but, one workaround. But you’ll need a macOS computer for that. On any laptop or PC running Windows, the manual is inoperable. So, to verify the WiFi password on iOS while using a macOS system, you must take the following actions:
- Go to Settings on your iPhone and select iCloud. You may select Keychain from that menu. Turn it on.
- Then return to Settings and enable Personal Hotspot.
- Connect your Mac to the personal hotspot on your iPhone at this point. You may enter Keychain Access in Spotlight search (CMD+Space) after the hotspot is linked to your Mac.
- When you hit enter, you may search for a WiFi network whose password you wish to know.
- A pop-up window displaying the network’s specifics will appear.
- choose Show Password. Your administrator user credentials will need by the system.
- Once finished, you will be able to see the WiFi network’s password.
How to Check WiFi Password on macOS Laptops
On macOS, there is a method for discovering WiFi network passwords as well. The operating system includes a programme called Keychain Access. All the passwords you have saved on your macOS are tracked by the programme. You may find out the WiFi password of any WiFi network that was joined to your MacBook or Mac by using the programme. Additionally, Windows 10 is free to activate – Read More. The following instructions will show you how to do it on Mac OS:
- On your Mac, launch the Keychain Access software.
- On the top toolbar, there is a selection labelled Passwords. Just click it.
- Enter the name of the network whose password you wish to know in the search field. Double-click the network name after you’re finished.
- You’ll see a pop-up window with the network’s specifics in it. choose Show Password. You’ll be prompted for your administrator user credentials by the system.
- The WiFi network password will be seen once you have entered your system password.
Check the Router Admin Page
If the connection is brand-new and the password hasn’t been changed yet, you may also visit the router’s admin page to see what it is. On your phone, you may see the Wi-Fi network’s details.
Follow the above instructions to access the WiFi network settings on your Android phone. Click on Advanced, and are under network information, you’ll be able to view the router’s IP address, that looks like 193.169.01.
Discover the effective techniques on how to kick off other devices from your WiFi network, ensuring a secure and optimized online experience. Explore more insights in our comprehensive guide on network management.
After that, enter this into your browser’s address bar, and a prompt to log into your router with the username and password you generated during router setup will appear. If you are unaware of this, it’s possible that you left the defaults in place. Try admin/admin instead.
- This is how WiFi 7 will be and how it will improve current technology
- How to use Chromecast without WiFi
- How to View Saved Wifi Password on Android Without Root
Each router administrator has a unique set of instructions for locating the Wi-Fi password once you’ve signed in. On that page, try searching for settings or the Wi-Fi name to see if you can locate it.