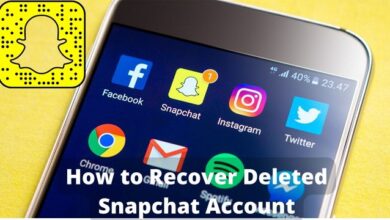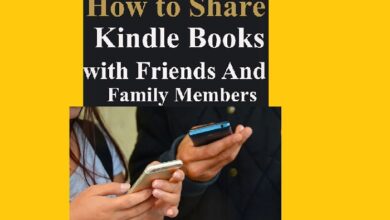How to Scan on Chromebook

Chromebooks are known for their simplicity and ease of use, but sometimes you need to scan a document or photo and wonder how to do it. Fortunately, scanning on a Chromebook is a straightforward process, and in this article, we will walk you through How to Scan on Chromebook.
How to Scan on Chromebook
Step 1: Connect Your Scanner
The first step to scan on a Chromebook is to connect your scanner. You can connect your scanner to your Chromebook via USB or Wi-Fi, depending on the model of your scanner.
If your scanner connects via USB, simply plug the USB cable into your Chromebook’s USB port.
If your scanner supports Wi-Fi, make sure that your scanner and Chromebook are connected to the same Wi-Fi network. Then, follow the instructions that came with your scanner to connect it to your network.
Step 2: Install the Scanner App
Once your scanner is connected to your Chromebook, you need to install the scanner app. There are several scanner apps available in the Chrome Web Store, but the most popular one is the “Scan” app by Google.
To install the “Scan” app, open the Chrome Web Store and search for “Scan”. Click on the “Scan” app from the search results and click “Add to Chrome” to install the app.
Step 3: Open the Scanner App
Once the “Scan” app is installed, you can open it by clicking on the “Launcher” icon in the bottom left corner of your screen. Then, click on the “Scan” app icon to launch the app.
Step 4: Configure Scan Settings
Before scanning, you need to configure the scan settings. In the “Scan” app, click on the gear icon in the top right corner to open the settings menu. Here, you can select the scanner, adjust the resolution, select the file format, and choose the destination folder where you want to save the scanned document.
Step 5: Place Your Document in the Scanner
Place your document in the scanner’s document feeder or on the glass. Make sure that the document is properly aligned and the scanner lid is closed.
Step 6: Start the Scan
In the “Scan” app, click on the “Scan” button to start the scan. The app will scan your document and save it to the destination folder that you specified in the settings.
- How to edit Office files on a Chromebook
- Best Photoshop alternatives for Chromebooks in 2023
- How to back up a Chromebook
FAQ
Q: Can I scan on a Chromebook without a scanner?
A: No, you need a scanner to scan on a Chromebook. Chromebooks do not have built-in scanners.
Q: What scanner apps are available for Chromebooks?
A: There are several scanner apps available for Chromebooks, but the most popular one is the “Scan” app by Google.
Q: Can I use any scanner with a Chromebook?
A: Most USB and Wi-Fi scanners are compatible with Chromebooks. However, it’s always a good idea to check the manufacturer’s website to make sure that the scanner is compatible with Chromebooks.
Q: How do I save the scanned document?
A: In the “Scan” app, you can select the destination folder where you want to save the scanned document. The default destination folder is the “Downloads” folder.
Q: Can I edit the scanned document on my Chromebook?
A: Yes, you can edit the scanned document on your Chromebook using a word processing or image editing app.
Conclusion
In conclusion, scanning on a Chromebook is a simple process that anyone can do. With just a few steps, you can connect your scanner, install the scanner app, configure the scan settings, and scan your document or photo. Whether you need to scan a document for work or a photo for personal use, your Chromebook has you covered. Just follow the steps outlined in this article, and you’ll be scanning like a pro in no time!