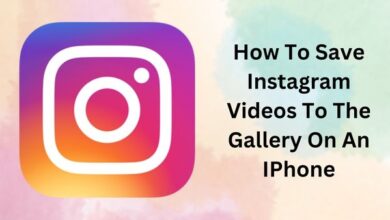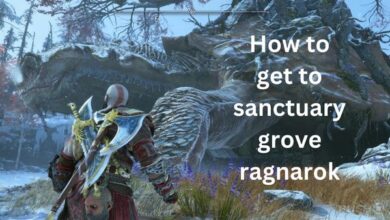How To Recover Deleted Photos?
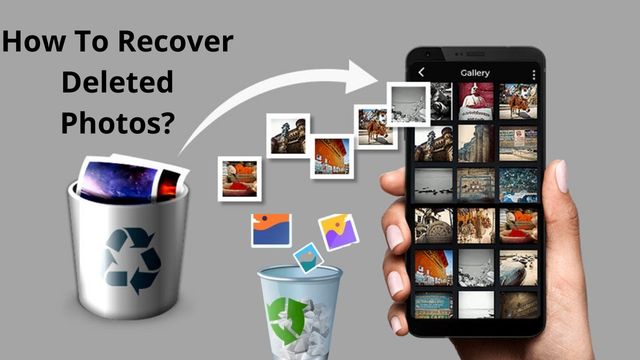
Smartphones allow us to remember the most memorable scenes in our life in a handy manner, but there are drawbacks to preserving our memories on mobile devices, one of which is data loss.
You’re probably wondering if there’s a way how to recover deleted photos on Android if you’ve mistakenly erased photos or wiped the device’s memory clear.
Don’t worry, it’s not too late to recover images that Android can’t see after a hard reset, but you only have a limited amount of time before they’re lost forever.
This post will show you numerous methods for recovering deleted images on Android so you can choose the one that best suits your needs.
How To Recover Deleted Photos?
How to Recover Photos from the Cloud?
You’re undoubtedly utilizing a cloud storage service to back up your images, just like the majority of Android users.
If that’s the case, you’re in luck because it’ll be difficult to discover a better technique to recover deleted photos on Android.
Method 1: From Google Photos
Google Photos is a well-known photo-sharing and storage tool from Google. The programme can back up and recover deleted photos on your Android smartphone to the cloud in a secure manner.
It can also delete backed up photographs automatically, which can be alarming to users who are unfamiliar with the feature. But don’t worry, recover deleted photos from Google Photos is easy.
- Step 1: On your Android device, open the Google Photos app.
- Step 2: Select the photographs that have been removed.
- Step 3: Select Save to device from the More (three dots) menu.
Method 2: Recover from Microsoft OneDrive
OneDrive, Microsoft’s cloud storage service, has an automatic photo backup and delete option that uploads photos to the cloud and deletes them from the phone, freeing up internal capacity.
All photos uploaded to OneDrive can be recovered from any device, including the one used to snap them.
- Step 1: On your Android device, open the OneDrive app.
- Step 2: From the bottom menu, choose Photos.
- Step 3: Choose which photographs you’d want to recover.
- Step 4: Select Save from the More (three dots) menu.
Method 3: Recover lost photos from Dropbox
If you’re a Dropbox customer who activated the automated photo backup feature before losing or mistakenly deleting your photos, you may now retrieve them without a computer using just a few taps to the phone memory.
- Step 1: On your Android device, open the Dropbox app.
- Step 2: Go to the Camera Uploads folder and open it. Instead, if you remember putting the photographs to a separate folder, go there.
- Step 3: Choose which photographs you’d want to recover.
- Step 4: Select Save to Device from the More (three dots) menu.
Method 4: Recover photos from Google Drive
Since July 2019, photographs stored in Google Drive haven’t appeared in Google Photos by default, which implies there’s another another way to restore lost photos from the Android gallery.
It’s worth mentioning, though, that the automated photo backup feature works regardless of whether you use Google Drive or Google Photos to enable it.
- Step 1: On your Android device, open the Google Drive app.
- Step 2: Choose which photographs you’d want to recover.
- Step 3: Tap the three-dot menu and then Download.
Recover Deleted Photos from SD Card Inside Your Android Device
When you use an SD card as secondary storage, you can save many more photos than you could if you only used the internet memory.
However, you run the risk of losing thousands of images at once, which is why we need to look into how to recover lost photos from SD cards on Android phones using SD card recovery software tools.
Users who want to recover deleted photos on Android from an SD card can use Disk Drill, which is perhaps the most user-friendly and powerful photo recovery software currently available, to recover deleted photos and images even if they don’t have a cloud or third-party backup.
- Disk Drill can be downloaded and installed.
- Connect the SD card to your computer and use the Search for Lost Data button to scan the card for recoverable photographs.
- To assist you in deciding which photographs to choose, use the preview tool and the scan results filters.
- Select a safe recovery destination by pressing the Recover button.
Restore Deleted Images from Android Internal Storage with Data Recovery Software
Most Android smartphones save photographs to internal storage by default, and these images appear in the Android gallery automatically.
Choose one of the two approaches in this chapter to discover how to recover deleted photos from your Android gallery, depending on your operating system.
As long as your device is rooted and you’ve enabled USB debugging, the method is simple. If nothing of these options appeals to you and you simply want your images back as soon as possible, you can also follow the steps in the next chapter.
Method 1: For Mac OS X Users
For a long time, Disk Drill for Mac has been helping Android users recover deleted photos from their phones, and it can assist you too if you follow the directions below, even if you don’t think you’ll need them because Disk Drill is simple to use.
- Disk Drill for macOS is available for download and installation on your Mac.
- Ensure that your Android device is rooted and that USB debugging is turned on.
- Select Android Devices from the Disk Drill menu.
- Connect your Android device to your Mac and give Disk Drill the access it needs.
- To scan your Android smartphone, choose it and then click Search for Lost Data. If your device isn’t rooted, a warning message will appear instead of the button. You can either root it or remove the SD card and scan it individually using a memory card reader in that case.
- Using the scan results filters and the preview tool, choose which deleted photos you wish Disk Drill to recover. Select a suitable recovery destination by clicking Recover.
Method 2: For Windows PC 10, 8, 7 Users
Unfortunately, Windows users can’t utilize Disk Drill to recover deleted photographs from the Android internal storage (at least not yet! ), but they can use another image recovery software application, Wondershare’s dr.Fone, to get the job done.
- Download the Windows version from dr.fone’s website.
- Connect your device to your computer after installing and launching dr.fone.
- On the main screen, select Data Recovery and connect your Android smartphone.
- Choose photographs as the file type you want to recover, then click next and choose a scanning method for your storage.
- Wait for dr.fone to complete its scan, then choose which photos you wish to recover and choose Restore to Device or Recover to Computer.
How to Recover Deleted Photos with an Android App?
Photo recovery programme for Android don’t recover deleted photographs as well as Disk Drill and other photo recovery apps for Windows and Mac, but they are useful for simpler photo recovery tasks.
Your Android device should be rooted, just like when recovering images on a PC, although several Android photo recovery programme, including our favourite, DiskDigger, function without root.
- DiskDigger is available for download from the Google Play Store.
- Start DiskDigger and choose one of the two scan methods available.
- Allow DiskDigger to locate your deleted photos.
- Choose the photos you want to recover.
- Select Recover from the drop-down menu.
Recover Deleted Photos from Android Phone Without Root
You’ll need root access to the entire file system to achieve the greatest results when retrieving deleted images from an Android phone.
However, even without root, there are ways to restore deleted images on Android. If you don’t want to risk losing your warranty by rooting your device, try these techniques.
Read Also: How to Unban Someone on Discord
Variant 1: Backup and Restore
If you’ve taken the time to back up your Android phone, you’re in luck since the built-in backup and restore feature can now help you recover deleted images.
Keep in mind that depending on how old your backup is, you might not be able to retrieve every single lost photo.
Depending on the make and model of your Android smartphone, this option may not be available at all, or it may be referred to by a different name.
Even so, it’s usually preferable to recover a few images rather than none at all.
- On your Android phone, go to Settings and then Account.
- If prompted, enter your username and password.
- Look for the Backup and Restore option.
- Select Restore from the menu.
Variant 2: Restore from SD Card Directly
Many Android devices include a microSD card slot, which may be used to greatly enhance the internal storage space.
It’s likely that you’ve been saving images to it without ever noticing it, which is wonderful news because you can now delete it from your Android smartphone and recover lost photos directly from it using a photo recovery software application like Disk Drill, even if you don’t have root access.
Retrieve Deleted Photos on Android Tablet
The good news is that because Android tablets are simply larger Android smartphones, you can recover deleted images from them using the same techniques. Because of its established reliability and outstanding ease of use, we recommend Disk Drill for Mac.
- Disk Drill can be downloaded and installed.
- Enable USB debugging on your rooted tablet by connecting it to your Mac.
- Go to the Android devices section of Disk Drill.
- Select your tablet, provide Disk Drill the required permissions to access its storage, then start the scan by pressing the Search for missing data button.
- If your device isn’t rooted, the button will be replaced by a warning message.
- Using the scan results filters and Disk Drill’s preview tool, select images for recovery.
- Select a suitable recovery destination by clicking Recover.
Other Variants to Restore Deleted Photos on Android Devices
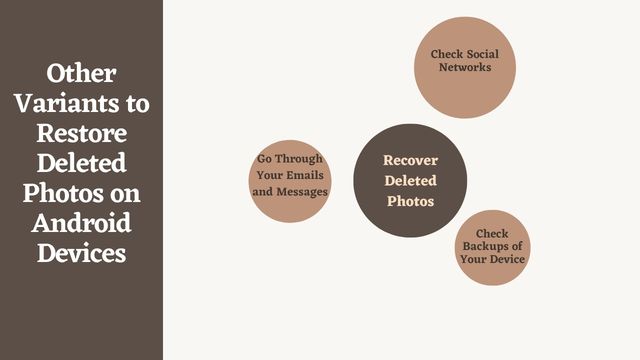
- Go Through Your Emails and Messages
Many email services provide limitless storage, allowing users to save as many emails and attachments as they desire.
Check to see whether you accidentally emailed the lost photos to someone else. If that’s the case, they’re most likely still in your email and can be downloaded to your computer or Android smartphone.
- Check Social Networks
It’s not a smart idea to utilize social media as a photo backup service when it comes to privacy, but that’s exactly what many people do.
Even if you keep your social media presence to a minimum, your friends and relatives may have shared the same photos you’re seeking to retrieve, which is why you should examine social media before declaring the photos lost.
- Check Backups of Your Device
Now is the moment to use your Android device’s backup if you have one. We recommend making a new backup before restoring your smartphone from the old one so that you can recover deleted photographs and restore your device to its previous state without having to reinstall and setup dozens of apps.
How to Avoid Losing Your Photos on Android Next Time?
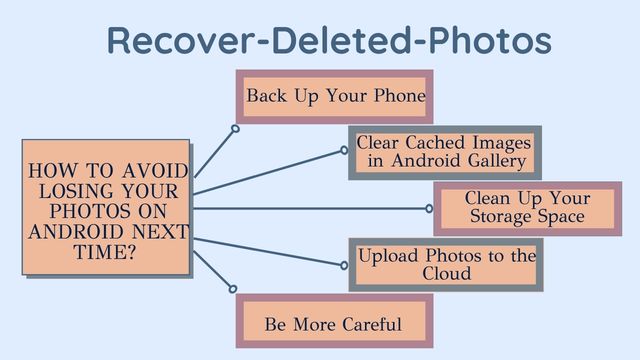
- Back Up Your Phone
Never underestimate the value of having a backup. You may recover not just deleted and lost images and videos, but also all other files, applications, and even settings, if you have a complete backup of your Android device.
If you lose your device, you may easily acquire a new one and restore it from a backup, saving you the trouble of having to start over.
- Clear Cached Images in Android Gallery
When you open Android Gallery and click on a thumbnail, nothing happens—the photo does not open. Why?
When the Android operating system fails to produce thumbnails correctly, this problem occurs, and the only method to fix it is to delete the.thumbnails file in the DCIM folder.
You may either delete it manually with a file browser or have it done for you by a disc space cleaner.
- Clean Up Your Storage Space
When an Android device’s storage capacity is low, it can act abnormally. Make sure to verify how much free storage space you have if your pictures start to vanish. If you only have a few megabytes left on your smartphone, it’s probably time to clean it off.
- Upload Photos to the Cloud
There are many cloud storage options to select from these days, and the majority of them are Android-compatible and provide automated photo backups.
The nicest part of entrusting your images to a cloud storage provider is that you can access them from any location and on any device.
- Be More Careful
A backup may come in handy if the worst happens, but it’s better to prevent it altogether. Because most Android smartphones and tablets lack a recycling bin, you should be cautious while deleting or otherwise managing photos and videos. Remind yourself to ponder before you tap when you’re in a rush or agitated.
Conclusion
Hopefully, you were able to recover all deleted images from your Android device using Disk Drill or another photo recovery tool using the instructions provided in this post. We recommend bookmarking it so you can return to it later, or sending it to a friend so they can recover deleted photographs before it’s too late.
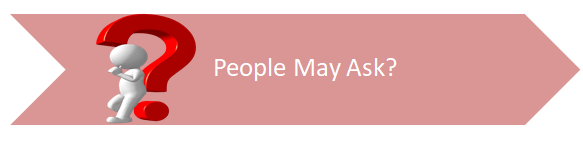
Q- On Android, is there a Recycle Bin?
A- A recycling bin is available in some custom versions of Android and third-party file browsers and gallery apps, but it is not available on Android smartphones running the stock version of the operating system. Android users can enable automatic cloud backups in Google Photographs to avoid losing essential photos.
Q- Is there a recently deleted folder on Android?
A- No, unlike iOS, there is no recently deleted folder. Users who erase photos and images on their Android devices can’t retrieve them unless they have a backup or use a third-party photo recovery programme like Disk Drill for Mac. As a result, it’s critical to use extreme caution while deleting images on Android. A single erroneous tap on the screen can result in a serious damage.
Q- On Android, where do deleted photos go?
A- On Android, deleted images are not saved in any specific folder. To find out where they went, do the following:
- Launch your preferred search engine.
- Enter the make and model of your smartphone, as well as the recycle bin or garbage, in the search box.
- Go over the results and see if you can find anything useful.
If you can’t locate anything valuable, your Android smartphone is likely to just delete deleted images.