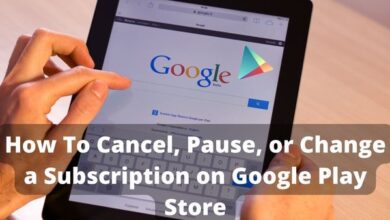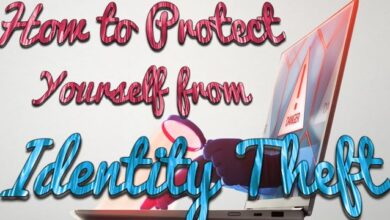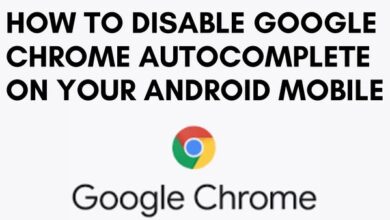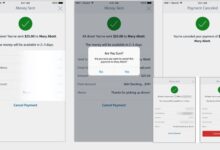How To Recover Deleted History In Google Chrome
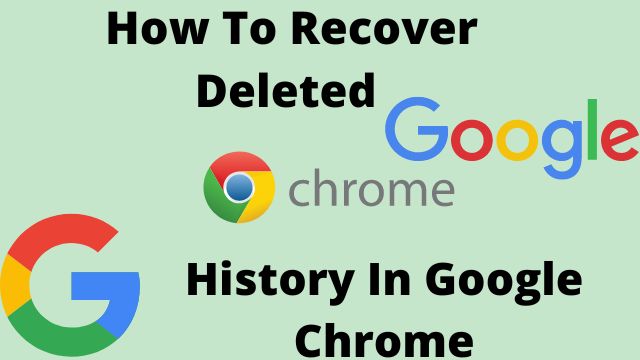
To follow our confusing digital trail, we all rely on our search history. Without it, many of us would struggle to remember the websites we came on throughout our random search. But how to recover deleted history in Google chrome back if it’s unintentionally deleted?
We will examine every technique for retrieving deleted history on Google Chrome in this post. Learn more by continuing to read.
Can you recover deleted history on Google Chrome?
Yes, in some instances. On your computer, Google Chrome keeps track of your browsing history in a separate database file. Using the same techniques used to recover deleted photos or documents, it could be viable to recover this file even after it has been deleted. There are several methods for viewing your browser history, such as the Google Activity dashboard or the sync feature.
How To Recover Deleted History In Google Chrome
Recover Deleted Chrome History on PC or Laptop
- Check Your Google Account Activity
- Use Data Recovery Software
- Use the “Restore Previous Versions” Option for Your Google Folder
- Use DNS Cache
- Reinstall Google Chrome
- Cookies
There are many ways to restore your deleted Chrome history, ranging from direct methods like data recovery tools to indirect methods like the DNS cache. Let’s examine each one separately.
Check Your Google Account Activity
Follow these procedures to view your Google account activity:
- Go to my activity
- Sign in to your Google Account
- Sign in with that account whose history you want to search.
- Then My Activity dashboard is displayed.
- Now scroll down to see your activity.
- It shows all your activity and searches.
- Now you can search for specific terms or filter results based on date or type of activity.
- It can help to narrow down the list to chrome history.
Google keeps a record of your surfing history in more places than just the History file on your computer.
A record of your online activity, including the websites you have visited and the search keywords you have entered, is kept in your Google account itself.
Use Data Recovery Software
- Download Disk Drill: Of course, you will need the application itself to get started. Download Disk Drill from the official website.
- Launch the installer: The setup file is compact and ought to download quickly. Install Disk Drill using it on your PC.
- Install Disk Drill: Start Disk Drill now. A license agreement will be provided to you. Accept and go forward.
- Scan your drive: You will reach the main window after passing through a few welcome screens. All of the drives that are linked to your computer are seen here. Click the Search for lost data button after selecting your hard drive.
- View scan results in real-time: Now, Disk Drill will begin scanning. By taking a quick look at the sorted icons on the screen, you will be able to determine how many files of each type were located. Since we are seeking for a specific file, we won’t wait for the entire scan to be finished; instead, we will click on Review discovered items.
- Look for the history file: The scanning will continue even when a fresh screen appears with the most recent results. From the left, you may change the file category, and from the right, you can perform a file (or folder) search. In the search box, type “History” and press the enter key.
- Select the history file: Your search results will be used to filter the results. It is simple to determine if the right file has been identified because the files are displayed along with their folder structures. The history file for Chrome is kept in the folder C:Users/Username/App/Data/Local/GoogleChrome/User Data/Default. This is how it would seem. Choose the file.
- Recover your browser history: To restore the chosen file, click the Recover option. The location where the recovered file will be saved is up to you. Even though it’s better to save somewhere other than the main drive in this situation, you can disregard it. There is nothing more to overwrite because we just require one file.
- Overwrite your current history file with the restored one: However, merely restoring the History file is insufficient. You must copy-paste the recovered file into C:Users/Username/App/Data/Local/GoogleChrome/User Data/Default (replace Username with your user name). This enables Google Chrome to open the file containing its browser history.
The best way to restore Chrome’s browser history after it has been wiped is by using data recovery software. Such software allows you to restore your Google History to its previous state by searching the entire drive for deleted files.
Use the “Restore Previous Versions” Option for Your Google Folder
- Open File Explorer, and in the Address bar at the top, type the following path: Where Username is the user’s name/App/Data/Local/Google/Chrome/User Data/Default is the location in question.
- There are other files and directories in this location, but the History file is the only one we need.
- Open Properties by performing a right-click on the History file.
- The Previous Versions tab can be selected. Older versions of the file are displayed when File History has been configured.
- Simply select the version you want to go back to and click Restore.
It may be more difficult to recover your Google Chrome history if you’ve removed it.
This is so that Chrome can empty its database instead of actually deleting the History file. A data recovery tool cannot recover this lost data.
The answer? restoring a prior History file revision. It is possible to access an earlier version of the History file if you have File History configured on your Windows PC and have a backup copy of the Google folder.
Setting up File History
- Launch the Start menu, then select Settings.
- Open Update & Security in the Settings window.
- Navigate to the Backup tab from the left side of the Update & Security window.
- An external HDD is required to begin data backup. To enable the drive, connect it and select Add a drive.
- Click on More options to change which folders are stored in the backup.
- To include the Google folder in this list, click the Add a folder option.
Use DNS Cache
- As an administrator, launch Command Prompt.
- By entering CMD in the Windows search bar, you can find it.
- Type ipconfig/displaydns into the command line.
- This displays all of your computer’s DNS records.
- The records are, as you can see, somewhat technical.
- Except for the Record Name field, which is the DNS name, there isn’t much useful information.
- To try to determine which websites utilise various names, you can search them up.
The process by which the URL you type in the address box is translated into actual web addresses is called DNS, or Domain Name System.
The OS keeps a cache of the DNS addresses of recently opened websites because this conversion can take some time, especially when accessing a website for the first time.
Looking at this list will give you a general notion of the websites you have visited. Take note that all of your computer’s browsers, not just Chrome, are counted in this.
Reinstall Google Chrome
Your private information is backed up to the cloud if sync is enabled in your Google account. Passwords, bookmarks, and search histories are all preserved. Google syncs this information to each new device as soon as you sign in.
- On Google Chrome, you can retrieve deleted history using this option as well.
- Reinstall Chrome on your machine, then sign in once more.
- Your other devices’ histories need to be synced.
The History file must be missing for this to function; erasing your Google Chrome history clears your history across all devices.
Cookies
- Open Chrome
- Click the three dots in the top right corner to reveal the menu.
- Select Settings.
- Click on Cookies and other site data under the Privacy and security section by scrolling down.
- Here, you can access all cookie-related options.
- You must select the option to “See all cookies and site data.”
- Your computer’s cookies will all be listed in an alphabetical list of websites.
- You utilise this data to identify the websites you’ve previously engaged with.
The browser (or rather, the websites) can also store data on your computer by using cookies.
The issue is that cookies only store data relevant to the particular website they are placed on.
A cookie does not include the history of your searches.
Instead, cookies show you a history of the websites you’ve visited and how you’ve interacted with them.
Even if you can no longer restore your browser history, you can still get equivalent information by looking through all of your computer’s cookies.
But keep in mind that merely visiting a website might not result in the creation of a cookie. You will typically be asked to accept the cookies.
Recover Deleted History Chrome Android
- With Sync
- Using Google Account Activity
With Sync
- Check to see if sync is actually enabled on your device first.
- Open Chrome and go to settings to do that.
- At the top, you will notice that the Google Account is syncing.
- You must now remove Chrome.
- Simply sign out of your account if that isn’t feasible on your device.
- Reopen Chrome to find this tab waiting for you.
- Enter your login information by tapping the Sign in button.
- I’m done now.
- Your data will sync with your Google account when you sign in again, restoring any lost history using the backups from your other devices.
Your Chrome data is backed up across all of your devices if sync is enabled on your mobile device. So, logging back in on your phone should bring back your search history.
Using Google Account Activity
- Go to Settings on your Android smartphone and select Google.
- Then select Manage your Google Account.
- You can access all of your Google Account-related settings from this page.
- Change to the Data & Personalization tab for the time being.
- From here, select My Activity by tapping on Activity and timeline after scrolling down.
- You may also open Chrome and go right to My Activity on both Android and iPhone.
- By doing so, the My Activity dashboard, which includes a record of your online actions, is opened.
- To get a list of your search history organized by date and time, scroll down.
- To see more information, simply tap on any of the items.
- You may always utilise the Filter option to focus things if your activity is muddled up by actions taken on other Google apps.
- The date and the kind of activity you want to see, like Chrome, can both be filtered.
You can always look at your Google account activity if your data isn’t synced (or the procedure is ineffective). Every action you do on Chrome, including searches, is recorded on the My Activity dashboard.
Recover Chrome History on iPhone using a Recovery Tool
- Visit the iBeesoft iPhone Data Recovery download page on your PC (it may not work under a VPN). Select either the Windows or Mac version.
- Now open the downloaded file and adhere to the prompts on the screen.
- Your PC and iPhone should be connected.
- Tap Trust when your iPhone asks you if you want to trust this computer.
- On your PC, start iBeesoft iPhone Data Recovery.
- The Recover from iOS tab should be chosen.
- Your iPhone may be found right here.
- Next, select Scan.
- Once the scan is complete, locate the history-titled file that holds your Chrome browsing history.
Where is deleted Chrome history stored?
Using database files, Chrome stores your computer’s local browsing history.
These files may appear in the Recycle Bin after being manually deleted. If they are lost from there, a data recovery programme might still be able to recover them.
However, if you deleted your history from Chrome, each record was erased. This indicates that while the History file is still present, it no longer contains any browsing information.
How to recover deleted Google history on Android?
On an Android phone, recovering deleted Google history is possible in a few different methods. The sync feature of Chrome is the first.
Once you sign in with your Google account, Chrome will automatically restore your browser history and bookmarks if you previously enabled sync.
You can check your Google Activity if sync isn’t enabled on your phone. You can do this to view all the websites you’ve recently visited and the search terms you’ve used.
How to check deleted Google history on iPhone?
The Google Account activity is the greatest place to look up deleted Google history on an iPhone.
To get a list of all your browsing history, simply go to My Activity and sign in with your Google account.
You can even view the history of previous actions taken on your iPhone if Web & App Activity is enabled.
Can you find your incognito browsing history?
Google and the browser itself don’t keep track of incognito browsing. There is no way to access Chrome’s history once an incognito browsing session has ended.
Of course, even if your downloads are erased, you may always find them.
Having said that, there is another way to see which websites were visited from your computer. All of the domain names that the computer accesses are recorded in the DNS cache. The steps to check it are as follows.
How to permanently delete Google history?
Utilizing Chrome’s Clear History feature is the best approach to remove Google history for good.
This removes the data from the History file rather than deleting it (the History file can be recovered with data recovery tools). which is considerably more difficult to undo.
Google will take care to remove the history from all of your devices linked to the same Google account, even when sync is enabled.
The DNS cache is the sole thing to be on the lookout for then. Your browsing history will be permanently erased if you fix it.
- Google Chrome and ChromeOS usage restricted in School
- Google Chrome Bookmarks Bar: How to Show or Disable it
- How to Know if Your Google Account is Hacked
- How to Delete Gmail Account or Google Account
- How do i Fix Google Chrome not loading page
Conclusion
On Google Chrome, losing personal information like bookmarks and search history can be annoying. Fortunately, there are numerous ways to retrieve this data.
Multiple places, including a local database file on your machine and a log of activity on Google’s servers, have copies of your search history.
To restore the local file, use data recovery software or File History. To access your online data, login in to your Google account. There are numerous additional file recovery options on Windows 10.
If none of these approaches work, you can still get a rough notion of your search history by using indirect methods like cookies or the DNS cache.
Keep in mind that this guidance is reciprocal; anyone with access to your computer can use these techniques to view your search history.
People May Ask
Q- How do I see deleted browser history?
A- Log in with your Google account and visit Google History. Your whole internet and browser history will then be shown along with the current date and time. Don’t panic if you accidentally erased crucial history bookmarks or lost key websites.
Q- How can I see my deleted history?
A- System restore is the simplest solution. System restoration will restore any recently wiped internet history. System restore can be activated by going to the “start” menu and searching for it. This will take you to the functionality.
Q- How do I find deleted history on Chrome mobile?
- Authenticate with your Google credentials and select “Data & Personalization”;
- Look for the icon for Google Chrome by selecting the view all button next to the “Things you create and do” section.
Q- Can browsing history be permanently deleted?
A- If you really want to keep your online data private, you should completely remove it from your hard drive even if it is always easy to clear your internet history with your web browser.
Q- Can someone see my browsing history from another phone?
A- An app that is legitimately installed on another person’s phone won’t be connected to any privacy-invading behaviors. Naturally, you must obtain the target person’s permission before beginning to observe their behavior. However, you are welcome to use eyeZy without your child’s knowledge if you want to check on them.