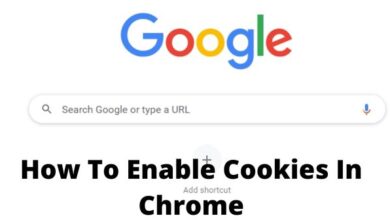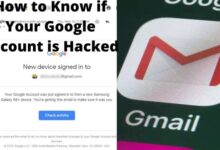How to play Minecraft VR on Oculus Quest 2?
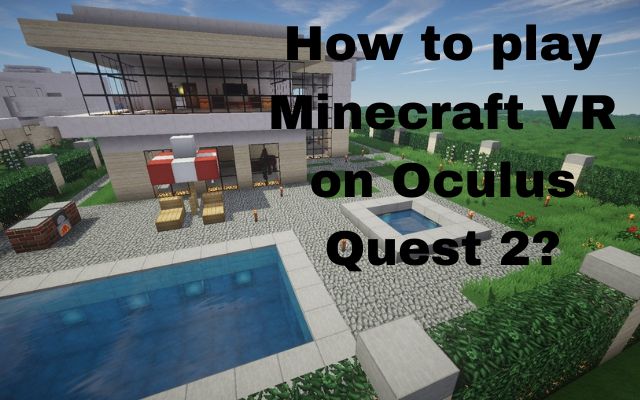
How to play Minecraft VR on Oculus Quest 2? Minecraft is a popular sandbox game that allows players to build and explore virtual worlds. The game is available for a variety of platforms, including PC and mobile devices. The Oculus Quest 2 is a standalone VR headset that allows players to experience games in virtual reality.
To play Minecraft in virtual reality on the Oculus Quest 2, you will need to purchase and install the game on your headset, set up Oculus Link, and configure the settings to your liking. With these steps, you can experience Minecraft in a whole new way, immersing yourself in the virtual world and exploring the game’s many possibilities.
How to play Minecraft VR on Oculus Quest 2?
Here are the steps involved in playing Minecraft on Oculus Quest 2:
- Install Minecraft: Purchase and install Minecraft on your Oculus Quest 2.
- Connect to PC (if using Oculus Link): If you are using Oculus Link to connect your Quest 2 to your PC, you will need to connect the headset to your PC using a USB-C cable. Make sure your PC meets the minimum system requirements for Minecraft VR.
- Launch Minecraft: Once connected, launch Minecraft on your Oculus Quest 2.
- Configure settings: Once you are in the game, you can configure the settings to your liking, such as adjusting the field of view, and the motion controls.
- Play the game: Once you have completed the above steps, you should be able to play Minecraft on your Oculus Quest 2.
If you are using Virtual Desktop
- Install Virtual Desktop: Purchase and install the Virtual Desktop app on both your PC and Oculus Quest 2.
- Set up streaming: Follow the instructions in the Virtual Desktop app to set up streaming from your PC to your Oculus Quest 2.
- Launch Minecraft: Once streaming is set up, launch Minecraft on your PC. The game should appear on your Quest 2’s screen as if it were running on the device.
- Configure settings: Once you are in Minecraft, you can configure the settings to your liking, such as adjusting the field of view, and the motion controls.
- Play the game: Once you have completed the above steps, you should be able to play Minecraft on your Oculus Quest 2 wirelessly.
Please note that, you will need a good wifi connection and your PC should meet the minimum system requirements for Minecraft in order to play the game smoothly, it might be more demanding than the regular version, so you may experience some performance issues depending on your PC’s hardware.
Types of Minecraft VR on Oculus Quest 2
There are two main types of Minecraft VR on Oculus Quest 2:
- Minecraft VR via Oculus Link: This is the official version of Minecraft VR that can be played on the Oculus Quest 2 by connecting it to a PC using the Oculus Link cable. This version of the game is a direct port of the PC version and offers the full feature set of the game, including all biomes, mobs, and items. This version requires a PC that meets the minimum system requirements for Minecraft VR, and a USB-C cable to connect the Quest 2 to the PC.
- Minecraft VR via Virtual Desktop: This version of Minecraft VR can be played on the Oculus Quest 2 by streaming the PC version of the game to the headset wirelessly using Virtual Desktop. This version allows you to play Minecraft VR on the Quest 2 without the need for a USB-C cable or Oculus Link. However, it requires a good wifi connection and your PC should meet the minimum system requirements for Minecraft VR.
Both of these types will give you the ability to play Minecraft in virtual reality on the Oculus Quest 2, and the differences are mainly in the setup and the hardware requirements, both will give you the ability to immerse yourself in the virtual world of Minecraft and explore the game in a new and exciting way.
- Top 5 useful Minecraft mods for beginners in 2022
- 5 best Minecraft Java mods for mobs and blocks
- How to fix failed to loginnull error in Minecraft
In conclusion,
Playing Minecraft in virtual reality on the Oculus Quest 2 is possible with a few additional steps and software. You can use Oculus Link to connect your Quest 2 to your PC and play the VR version of the game, or you can use a streaming service like Virtual Desktop to play the game wirelessly.
It’s important to note that your PC should meet the minimum system requirements for Minecraft VR in order to play the game smoothly. Additionally, it’s important to configure the settings to your liking and adjust the field of view and motion controls for an optimal experience. With these steps, you can immerse yourself in the virtual world of Minecraft and explore the game in a new and exciting way.
Why do you need this?
You may need to play Minecraft in virtual reality on the Oculus Quest 2 for a few reasons. One reason is to experience the game in a more immersive way, as virtual reality allows you to feel like you are actually inside the game’s virtual world. Additionally, playing Minecraft in VR on the Quest 2 allows you to use the headset’s motion controls for a more intuitive and natural gaming experience.
This can make the game more engaging and fun to play. Furthermore, it could be great for educational and creative purposes, as it can enhance the sense of presence in the virtual environment and allow users to be more creative in designing and building their structures. Finally, it could be an easy way to play Minecraft with friends, as the Oculus Quest 2 has multiplayer capabilities.