How to install any website as an app on your computer
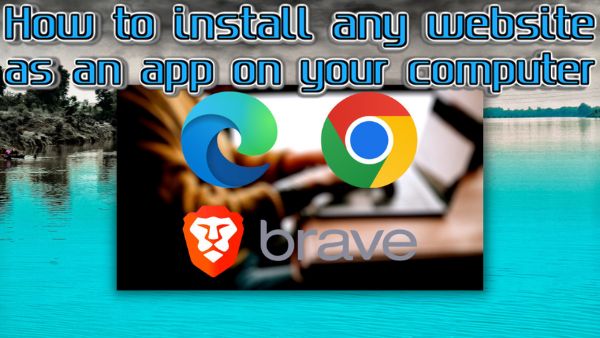
How to install any website as an app on your computer with Edge, Chrome, and Brave. I don’t know about you, but because web applications are so lightweight, I really like them. They are excellent, however, they might be a little challenging to install on your computer.
How to install any website as an app on your computer
There may be a little icon in Chrome’s URL bar that allows you to download a website to your computer as an app, but it doesn’t always appear. But you can use a mysterious feature in Chrome and Brave (it’s a little bit more evident in Edge) to install any website as an app on your PC.
You should be using Edge, Chrome, or Brave on your pc to follow these instructions. Edge makes it very simple to install websites as applications because the capability is immediately apparent when you enter the browser menu. Since creating apps in Edge is the most straightforward to describe, we’ll start there.
Visit a website that you believe would be beneficial to have as an app in Edge. Pomofocus (a Pomodoro timer) is installed on my PC, along with Spotify, Zoho Mail, Pluto TV, as well as YouTube. Other choices may include Gmail, Outlook, as well as Google Maps.
Go to that page once you’ve chosen what you want to install first. Once there, use Edge’s menu button to pick “Install this website as an app,” then click “Install.” You may give it a new name if you’d like.
Simply locate the newly installed software in your operating system’s applications or programs and click on it to launch it. When you click on it, it will open in a separate window rather than the main Edge browser, giving it a sense of independence.
If you installed it accidentally and don’t want it anymore, simply return to Edge, pick Applications, choose “Manage apps,” and then click the three-dot menu icon next to the installed app. Press delete after selecting uninstall to finish. That concludes our discussion of Edge; let’s move on to Chrome and Brave.
Chrome and Brave also include identical instructions for installing websites as applications, although the procedure isn’t quite as well-done as it is in Edge. Similar to Edge, open the website you want to turn into an app, then select the menu.
Immediately, you’ll note that there isn’t an Apps option in the menu; instead, you must select More Tools, then select Create shortcut- Name the shortcut, then choose “Open as window.” The app will still be added to your app/programs menu if you don’t choose that last option, but it will only open as a tab in your browser.
You must go to the URL bar as well as type “chrome:/apps” without the quotes in order to delete these apps. Both Chrome and Brave support the same command. You may now simply uninstall an app by selecting “Remove from Chrome/Brave” from the context menu when you right-click on it.
I believe it’s fantastic that Microsoft has made this feature the focal point of Edge. Given how web-oriented the corporation is, it’s a little odd that Google chose to remove the choice. We can only hope that the business will take note and adequately explain the functionality to Chrome users so they can benefit from it.
Last but not least, because these applications are really just fancy web windows, whatever browser extensions you use will also have an impact on them. As a result, if you use an ad blocker or something similar, it will still function in these web applications.
- Google Chrome and ChromeOS usage restricted in School
- How to automatically block phishing in Google Calendar
- Google Meets new feature lets users livestream meetings on YouTube
Conclusion
How to install any website as an app on your computer with Edge, Chrome, and Brave. Edge makes it very simple to install websites as applications. Chrome and Brave also include the same instructions but aren’t as clear-cut or easy to use. For example, there is no Apps option in the browser shortcut menu. Uninstall an app by selecting “Remove from Chrome/Brave” when you right-click on it.






