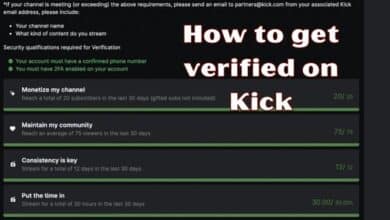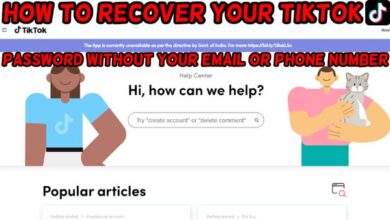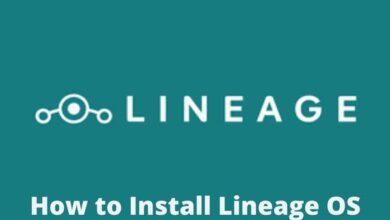How to Hide Files and Folders on Windows 10
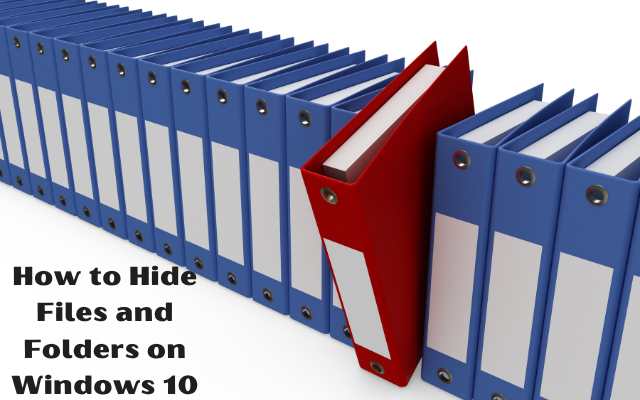
How to Hide Files and Folders on Windows 10- Hiding files and folders on Windows 10 is a simple process that can help you keep your private information or files secure. There are two ways to hide files and folders on Windows 10: using the File Explorer interface and using the Command Prompt.
Using File Explorer, you can hide files and folders by changing their attributes to “hidden.” This will cause them to be hidden from view in the File Explorer, but they can still be seen if the option to show hidden files and folders is selected.
Using the Command Prompt, you can also hide files and folders by using the “attrib” command. This method allows you to hide files and folders directly from the command line, but it requires a basic understanding of the Command Prompt.
Whether you choose to use File Explorer or the Command Prompt, hiding files and folders on Windows 10 is a straightforward process that can help you protect your privacy and secure your sensitive information.
How to Hide Files and Folders on Windows 10
If you want to hide files and folders on Windows 10, you can follow these steps:
- Locate the file or folder you want to hide.
- Right-click on the file or folder.
- Select “Properties” from the context menu.
- Click on the “General” tab.
- Check the “Hidden” box under the Attributes section.
- Click “Apply” and then “OK”.
The file or folder will now be hidden and won’t appear in your file explorer unless you choose to show hidden files. To show hidden files and folders, you can go to the “File Explorer Options” or “View” tab in Windows File Explorer and select the option to “Show hidden files, folders, and drives.”
How to hide files and folders on Windows 10 using the File Explorer interface
To hide a file or folder using the File Explorer interface on Windows 10, follow these steps:
- Open File Explorer.
- Navigate to the location of the file or folder you want to hide.
- Right-click on the file or folder and select “Properties.”
- In the Properties window, click on the “General” tab.
- Under “Attributes,” check the box next to “Hidden.”
- Click “OK” to save the changes.
- The file or folder will now be hidden from view in the File Explorer. If you want to see hidden files and folders, you can go to the “View” tab in the File Explorer and select the option to “Show hidden files, folders, and drives.”
Note that hiding a file or folder using the File Explorer interface will not completely protect it from being seen by others. To secure sensitive information, it’s recommended to use encryption or other security measures.
How to hide files and folders using Command Prompt
You can use the Command Prompt to hide files and folders on Windows 10 by using the following steps:
- Open the Command Prompt as administrator. To do this, press the Windows key + X and select “Command Prompt (Admin)”.
- Change the directory to the location of the file or folder you want to hide by using the “cd” command. For example, if the file is located in the Documents folder, you would type:
- bash-
cd Documents
- bash-
- Use the following command to hide the file or folder:
- css-
attrib +h [filename]Replace “[filename]” with the name of the file or folder you want to hide.- For example:
attrib +h secret_file.txt
- css-
- To verify that the file or folder is hidden, you can use the “dir” command. The hidden file or folder will not appear in the list.
- To unhide the file or folder, you can use the following command:
- css- e
attrib -h [filename]Replace “[filename]” with the name of the file or folder you want to unhide.
- css- e
Note that hiding a file or folder using the Command Prompt will not completely protect it from being seen by others. To secure sensitive information, it’s recommended to use encryption or other security measures.
How to set a file or folder as hidden from PowerShell
You can use PowerShell to hide files and folders on Windows 10 by using the following steps:
- Open PowerShell as administrator. To do this, press the Windows key + X and select “Windows PowerShell (Admin)”.
- Change the directory to the location of the file or folder you want to hide by using the “cd” command. For example, if the file is located in the Documents folder, you would type:
- bash-
cd Documents
- bash-
- Use the following command to hide the file or folder:cssCopy code
attrib +h [filename]Replace “[filename]” with the name of the file or folder you want to hide.- For example:
attrib +h secret_file.txt
- For example:
- To verify that the file or folder is hidden, you can use the “Get-ChildItem” command. The hidden file or folder will not appear in the list.
- To unhide the file or folder, you can use the following command:
- Replace “[filename]” with the name of the file or folder you want to unhide.
Note that hiding a file or folder using PowerShell will not completely protect it from being seen by others. To secure sensitive information, it’s recommended to use encryption or other security measures.
Which method did you use for hidden files or folders?
Two methods for hiding files and folders on Windows 10: using the File Explorer interface and using the Command Prompt or PowerShell. Both methods involve changing the attributes of a file or folder to “hidden,” which will cause it to be hidden from view in the File Explorer unless the option to show hidden files and folders is selected.
- How to Resolve the “Memory Cannot Be Read” Error on Windows 10
- How to connect your email address to the Windows 11 Mail app
- How to fix Windows 11 widgets
Conclusion
Hiding files and folders on Windows 10 is a simple process that can help you protect your privacy and secure your sensitive information. You can use either the File Explorer interface or the Command Prompt or PowerShell to hide files and folders.
Both methods involve changing the attributes of a file or folder to “hidden,” which will cause it to be hidden from view in the File Explorer. However, it’s important to note that hiding a file or folder does not provide complete protection and that other security measures, such as encryption, should be used to secure sensitive information.