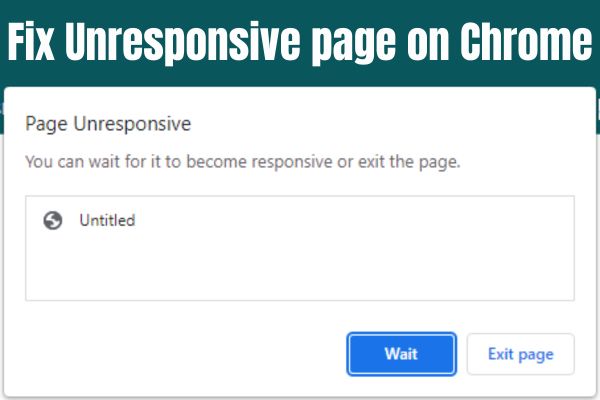
Are you searching for Fix Unresponsive page on Chrome? Fixes are given here. The most widely used web browser is Google Chrome. It is quick, easy, and easy to use. But like any other piece of software it occasionally runs into issues that cause it to become unresponsive. When a page doesn’t answer, especially frequently, it might be annoying..
Fix Unresponsive page on Chrome
Check your internet connection
When a page stops working, you should first verify your internet connection. Pages may load slowly or not at all if your internet connection is erratic or slow. To determine whether it resolves the problem, you can try rebooting your modem or router. You can proceed to the next solution if your internet connection is working properly.
Clear your cache and cookies
If your cache and cookies are not cleared regularly, they can accumulate and cause issues with page loading or responsiveness.
To clear your cache and cookies:
- Click on three dots in upper right-hand corner of Chrome
- Then click on “Settings,” “Privacy and security,”
- And then “Clear browsing data.”
- Make sure to select the time range for which you want to clear your cache and cookies and then click on “Clear data.”
Disable browser extensions
Pages can occasionally stop responding as a result of browser extensions, especially if they are not updated frequently.
To disable browser extensions
- Open Chrome’s menu by clicking three horizontal dots
- Then selecting “More tools,” followed by “Extensions.”
- A list of all your installed extensions can be found here.
- Disable any that you no longer require or that might be causing problems.
Update Chrome
Chrome updates are released regularly to fix bugs and improve performance. If your Chrome version is outdated, it can cause pages to become unresponsive.
To check if your Chrome version is up to date:
- Click on three dots in the upper right-hand side corner of Chrome
- Then click on “Help,”
- Then “About Google Chrome.”
- If an update is available Chrome will automatically download and install it.
Use a different browser
If none of above solutions work you can try using a different browser. While Chrome is an excellent browser there are several other options available: Firefox, Safari, and Edge. These browsers may be better suited for your system or may not have the same issues as Chrome.
Disable hardware acceleration
Hardware acceleration is a feature in Chrome that uses your computer’s GPU to render graphics on web pages. While this feature can improve performance, it can also cause issues with page loading or responsiveness.
To disable hardware acceleration:
- Click on three dots in upper right-hand corner of Chrome
- Then click on “Settings,” “Advanced,”
- And then “System.”
- Turn off “Use hardware acceleration when available” option.
Reset Chrome settings
If none of the above solutions work, you can try resetting Chrome settings to their default values.
To reset chrome setting:
- Click on three dots in upper right-hand side corner of Chrome
- Then click on “Settings,” “Advanced,”
- And then “Reset and clean up.”
- Click on “Reset settings to their original defaults,”
- Then click on “Reset settings.”
Disable third-party antivirus software
Sometimes, third-party antivirus programmes can interact with Chrome and make pages unresponsive. To check whether it helps, try briefly shutting off any antivirus software that is currently operating on your computer. If so, changing the antivirus settings could be necessary in order to get Chrome working properly.
Check for malware or viruses
Malware or viruses can also cause pages to become unresponsive on Chrome. To check for malware or viruses: run a full system scan using your antivirus software or a trusted malware scanner. If any threats are detected, follow the instructions to remove them.
Disable browser plugins
Browser plugins can also cause issues with page loading or responsiveness on Chrome.
To disable browser plugins:
- Click on three dots in upper right-hand corner of Chrome
- Then click on “More tools,”
- And then “Extensions.”
- Here you will see a list of all your installed plugins.
- Disable ones that you do not need or that may be causing issues.
Check your computer for updates
Outdated system files or drivers can sometimes cause issues with page loading or responsiveness on Chrome.
To check for updates:
- Click on Start menu
- Then click on “Settings,”
- And then “Update and Security.”
- Check for updates for your system files and drivers and install any available updates.
Disable auto-refresh
Some web pages may use auto-refresh to update content regularly. However, this feature can sometimes cause issues with page loading or responsiveness on Chrome.
To disable auto-refresh:
- Click on three dots in the upper right-hand corner of Chrome
- Then click on “Settings,” “Advanced,”
- And then “Content settings.”
- Turn off the “Allow sites to automatically reload” option.
Clear your DNS cache
DNS cache can sometimes cause issues with page loading or responsiveness on Chrome. To clear your DNS cache:
- Click on Start menu
- Then type “cmd” in the search bar
- And click on “Command Prompt.”
- Type “ipconfig /flushdns” and press Enter.
- This will clear your DNS cache.
FAQ
Why do pages become unresponsive on Google Chrome?
Pages may become unresponsive on Chrome for a variety of reasons, such as sluggish or unpredictable internet connections, a buildup of cache and cookies, obsolete software or hardware, the usage of third-party antivirus software, spyware, or viruses.
How can I check if my internet connection is causing the issue?
You can restart your modem or router to see if the problem has been fixed. If it has, then you can test your internet connection.
How can I clear my cache and cookies on Google Chrome?
To clear your cache and cookies:
- Click on three dots in upper right-hand side corner of Chrome
- Then click on “Settings,” “Privacy and security,”
- And then “Clear browsing data.”
- Make sure to select time range for which you want to clear your cache and cookies and then click on “Clear data.”
How can I disable browser extensions?
To disable browser extensions:
- Open Chrome’s menu by clicking three horizontal dots
- Then selecting “More tools,” followed by “Extensions.”
- A list of all your installed extensions can be found here.
- Disable any that you no longer require or that might be causing problems.
How can I update Google Chrome?
To check if your Chrome version is up to date, click on the three dots in the upper right-hand corner of Chrome, then click on “Help,” then “About Google Chrome.” If an update is available, Chrome will automatically download and install it.
What can I do if none of above solutions work?
If none of the above solutions work, you can try using a different browser or resetting Chrome settings to their default values.
How can I disable hardware acceleration on Google Chrome?
To disable hardware acceleration:
- Click on three dots in upper right-hand corner of Chrome
- Then click on “Settings,” “Advanced,”
- And then “System.”
- Turn off “Use hardware acceleration when available” option.
How can I check my computer for updates?
To check for updates:
- Click on Start menu
- Then click on “Settings,”
- And then “Update and Security.”
- Check for updates for your system files and drivers and install any available updates.
How can I clear my DNS cache on Google Chrome?
To clear your DNS cache:
- Click on Start menu
- Then type “cmd” in the search bar
- And click on “Command Prompt.”
- Type “ipconfig /flushdns” and press Enter.
- This will clear your DNS cache.
What should I do if I suspect malware or viruses are causing the issue?
If you suspect malware or viruses are causing issue run a full system scan using your antivirus software or a trusted malware scanner. If any threats are detected follow steps to remove them.
- How to check your version of Google Chrome
- Chrome Flags: What are they and how to enable them
- How to stay secure online with Chrome: Here is 5 ways
- How to fix “your connection is not private” google chrome
- How to fix aw snap error in Chrome
- How to fix internet access is blocked in chrome
Conclusion
There are several reasons why pages may become unresponsive on Chrome. However, by following these solutions above you can fix most issues and get your browser back to optimal performance. Remember to regularly clear your cache and cookies, update Chrome, and disable browser extensions that may be causing issues. If none of these solutions work, try using a different browser or resetting Chrome settings to their default values.






