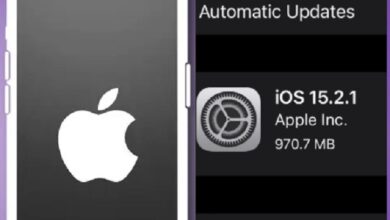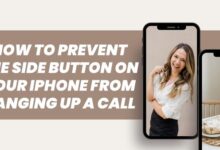Snapchat Down or Glitch: How to fix Snapchat Down
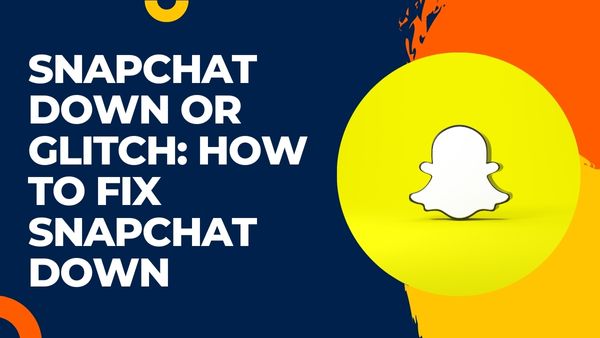
Snapchat Down or Snapchat Glitch is a really a irritating thing So lets solve How to fix Snapchat Down.
If Snapchat isn’t working, you can miss out on entertaining ways to stay in touch with friends and family. We’ve compiled a list of solutions for when Snapchat doesn’t function, which is sad. If you use the accompanying troubleshooting method, you may solve any issues you may be facing with Snapchat.
How to fix Snapchat
Check if Snapchat is down
The first thing to keep in mind if Snapchat isn’t working for you is that it could not be working for everyone. There are two areas where you may check if Snapchat is Down. A website called Down Detector keeps track of all different services and whether or not they are unavailable. You can find out if Snapchat is down by visiting the Down Detector’s Snapchat page. Additionally, you may look at the Live Outage Map to see whether the issue just affects certain areas.
The official Snapchat Twitter support account is the second choice. If you want to be informed, follow it since it will always contain the most recent information regarding Snapchat outages and an estimated time frame for when it will be operational again.
Close and re-open Snapchat
Close the app and reopen it if Snapchat is up but still not functioning for you. Try signing out of your account and back in again to see if the problems continue. This might resolve the issue by resyncing your local snaps with the server. In some cases, reinstalling the software after removing it also fixes the issue. You may even try logging out of Snapchat and back in if you want to take this technique a step further.
Check for updates
Running an older version of an app is mostly fine, but it can occasionally cause problems, particularly when substantial changes are made to programs. Perhaps it would be wise to look for updates. Check for updates by opening the Google Play Store or the App Store. Snapchat will have any missed snaps ready for you when you check back in.
How to check for Android app updates:
- Go to Google Play Store.
- Look for Snapchat.
- Click the Snapchat icon.
- If an update is available, you ought to see an Update option. Press it.
While you’re at it, updating the software on your phone to the most recent version could also be helpful.
Updating your Android phone:
- Open the Settings app.
- Enter the system.
- Change the system update.
- Tap the Update Check button.
- Complete the update by following the instructions.
Restart your phone
Restarting the Snapchat is the easiest fix, as it is for many technological issues. The same reasoning holds true when Snapchat isn’t functioning. Resetting your cellphone can immediately put an end to your Snapchat problems. Simply hold down the Power button while tapping Restart. Continue with the following solution if that doesn’t work.
Restarting an Android phone involves:
- Hold the power button down as you press it.
- Choose Restart.
Check your internet connection
If Snapchat or particular snaps won’t load, the issue may be with your internet connection. Test any other internet-using applications, or launch your browser and attempt to access Google.com, to see whether this is the case. If nothing else resolves the problem, it’s probably your internet connection.
Try switching to Wi-Fi if you’re currently using data, and vice versa. Try getting closer to your router as well. Even if your internet is functional on other devices, restarting the router may still resolve the problem. You might need to turn off your VPN in order to use Snapchat. When third-party programs, such as VPNs, are detected, Snapchat frequently stops functioning.
Additionally, if you’re connected to Wi-Fi, it’s possible that the network manager has blocked particular services, including Snapchat. This frequently occurs in settings like schools, libraries, and other establishments where it would be preferable to prevent individuals from using Wi-Fi for recreational purposes. The only options would be to utilise data or request permission to use such applications from the administrator.
We frequently unintentionally switch off mobile data, which is another problem. Make sure the Settings allow you to use mobile data.
How to turn on mobile data on Android:
- Open the Settings app.
- Navigate to “Network & Internet.”
- choose SIMs.
- Turn on mobile data.
Check app network permissions
Snapchat could not have the necessary permissions to operate even though your internet connection is robust and functions in other apps. For instance, this frequently occurs when the camera view is replaced by a blank screen. Permissions like Phone, Location, and Storage may be required. Within the app, there is an easy method to verify Snapchat’s permissions.
How to edit Snapchat permissions:
- Start Snapchat.
- To access your profile, click the symbol for your avatar.
- In the upper right corner, click the Settings cog symbol.
- Select Permissions. The Privacy section is where it is.
- Missing permissions will indicate To enable, click. This will launch the system settings, where you may change every program permission.
- Go to Permissions and provide Snapchat all the rights it need.
Snapchat could not have the necessary permissions to operate even though your internet connection is robust and functions in other apps. For instance, this frequently occurs when the camera view is replaced by a blank screen. Permissions like Phone, Location, and Storage may be required. Within the app, there is an easy method to verify Snapchat’s permissions.
How to edit Snapchat permissions:
- Start Snapchat.
- To access your profile, click the symbol for your avatar.
- In the upper right corner, click the Settings cog symbol.
- Select Permissions. The Privacy section is where it is.
- Missing permissions will indicate To enable, click. This will launch the system settings, where you may change every program permission.
- Go to Permissions and provide Snapchat all the rights it need.
Clear Snapchat app cache
The majority of applications download media and other kinds of data to your phone, and if such files are damaged, Snapchat may cease functioning. There is no need to be concerned because deleting these files won’t result in the loss of any data or photographs.
Clearing Snapchat’s cache:
- Start Snapchat.
- To access your profile, click the symbol for your avatar.
- In the upper right corner, click the Settings cog symbol.
- Choosing Clear Cache. In the Account Actions section.
- Select Continue.
- Snapchat Down: Users Face Issues as Messages fails to Deliver
- How to Turn on Snapchat Notification
- Snapchat: How to add a poll to a post
What to do when snaps aren’t sending
There are still a few methods available if your network is working properly but you are unable to send photos to your buddies. As previously suggested, try resetting your phone first. Try clearing the chat if that fails. All sent and received Snaps will be deleted, thus any unopened Snaps will be lost.
How to clear a conversation on Snapchat:
- Start Snapchat.
- To access your profile, tap the symbol for your avatar.
- In the upper right corner, click the Settings cog symbol.
- Tap Clear Conversation after scrobbling down. In the Account Actions section.
- To delete a chat, choose it, then click the Clear button to confirm.
The best course of action is to first delete your friends and then re-add them if the chat has been cleared but the snaps are still not working. Any Snaps sent or received with that buddy will also be deleted, but it could solve the problem.