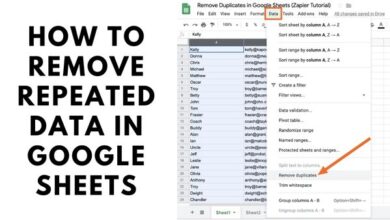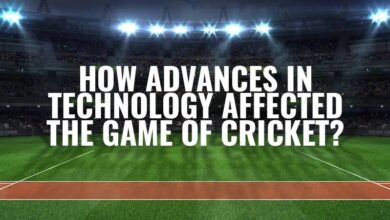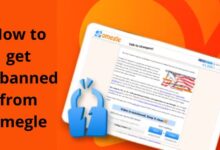How to Fix camera Failed in Google Meet
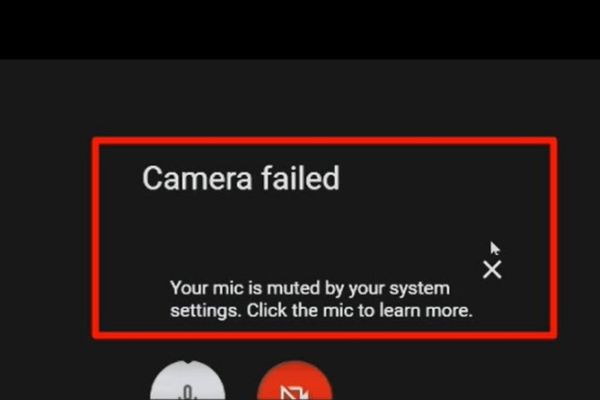
Are you searching for How to Fix camera Failed in Google Meet? Here is how to do it. Online collaboration and video conferencing are made possible via the well-liked Google Meet tool. However, users could experience camera issues during a conference, such as the “camera failed” error. In this article, we’ll go through several remedies for the Google Meet “camera failed” error.
Ways to Fix camera Failed in Google Meet
Grant Camera Access to Google Meet
The first thing to check when you encounter the “camera failed” error is whether you have granted camera access to Google Meet. To give a camera access, follow these steps:
- Open Google Meet in your web browser.
- Click on the “camera” icon in the address bar, which should be on the right side of the URL.
- Select “Always allow” from the drop-down menu.
- Refresh the page and check if the camera is working.
- Check Camera Settings
If you have granted camera access to Google Meet and still encounter the “camera failed” error, check your camera settings to ensure they are correctly configured. Follow these steps to check camera settings:
- Open Google Meet in your web browser.
- Click on “gear” icon in top right corner.
- Select “Settings.”
- Click on the “Video” tab.
- Select your camera from the “Camera” drop-down menu.
- Ensure that the camera resolution is set to the recommended setting.
- If you’re using an external camera, check that it is properly connected to your computer.
- Test your camera by clicking on the “Test video” button.
- Clear Browser Cache and Cookies
Clearing your browser cache and cookies can sometimes fix the “camera failed” error in Google Meet. Here is how to clear cache and cookies in Chrome:
- Open Chrome and click on the three-dot icon in the top-right corner of the screen.
- Select “More tools” & then “Clear browsing data.”
- Choose the “All time” option from the time range drop-down menu.
- Place a tick in the boxes next to “Cookies and other site data” and “Cached images and files.”
- Click on “Clear data.”
- Restart Chrome and check if the camera is working.
- Disable Chrome Extensions
Chrome extensions can sometimes interfere with Google Meet’s camera functionality, causing the “camera failed” error. Try disabling all extensions and checking if the camera works. Follow these steps to disable extensions:
- Open Chrome and click on the three-dot icon in the top-right corner of the screen.
- Select “More tools” and then “Extensions.”
- Turn off the toggle switch next to each extension to disable them.
- Restart Chrome and check if the camera is working.
- Update Chrome and Operating System
Outdated browser and operating system versions can also cause the “camera failed” error in Google Meet. Make sure that your browser and operating system are up to date. Follow these steps to update Chrome:
- Open Chrome and click on the three-dot icon in the top-right corner of the screen.
- Select “Help” and then “About Google Chrome.”
- Chrome will check for updates and install them if available.
- Restart Chrome and check if the camera is working.
To update your operating system, go to the Settings menu and select the “Updates” option.
- Check Hardware and Drivers
If none of the above methods work, there may be an issue with your camera hardware or drivers. Check your camera hardware and make sure that it is working correctly. If you’re using an external camera, make sure that it is properly connected to your computer. Additionally, check if there are any driver updates available for your camera and install them if necessary.
FAQ
Q: Why am I seeing the “camera failed” error in Google Meet?
A: There could be several reasons why you’re seeing the “camera failed” error in Google Meet. It could be due to camera access permissions, incorrect camera settings, browser cache and cookies, Chrome extensions, outdated browser or operating system versions, or camera hardware or driver issues.
Q: How do I grant camera access to Google Meet?
A: To grant camera access to Google Meet, click on the “camera” icon in the address bar, select “Always allow” from the drop-down menu, and refresh the page to check if the camera is working.
Q: How do I check camera settings in Google Meet?
A: When using Google Meet check camera resolution is set to the recommended setting by
- Clicking the “gear” icon in top-right corner of the screen
- Choosing “Settings,”
- Choosing the “Video” tab
- And selecting your camera from the “Camera” drop-down menu.
Q: How do I clear browser cache and cookies in Chrome?
A: In Chrome, click the three dots in the top-right corner of the screen, choose “More tools,” and then choose “Clear browsing data” to delete browser cache and cookies. Pick “All time” from the drop-down menu for the time range, check the boxes for “Cookies and other site data” and “Cached images and files,” and then click “Clear data.”
Q: How do I disable Chrome extensions?
A: By selecting “More tools” from three dots in top-right corner of screen, followed by “Extensions,” Chrome extensions can be turned off. Toggle the switch next to each extension to turn it off.
Q: How do I update Chrome and my operating system?
A: If Chrome needs to be updated:
- Click the three dots in the top-right corner of the screen
- Choose “Help,” and then “About Google Chrome.”
If any updates are available, Chrome will look for them and install them.
- Go to the Settings menu
- Choose “Updates” to update your operating system.
- How to live share a YouTube video in Google Meet
- Google Meets new feature lets users livestream meetings on YouTube
- How to use Zoom and other video conferencing tools for online meetings and webinars
Conclusion
The “camera failed” error can be frustrating when you need to participate in a Google Meet video call. However, there are several ways to fix this error, as we’ve discussed in this article. You can grant camera access to Google Meet, check camera settings, clear browser cache and cookies, disable Chrome extensions, update Chrome and your operating system, and check camera hardware and drivers.
If you’ve tried all these methods and are still experiencing issues with your camera in Google Meet, you may want to contact Google Support for further assistance. They can help you troubleshoot the problem and find a solution that works for your specific case.