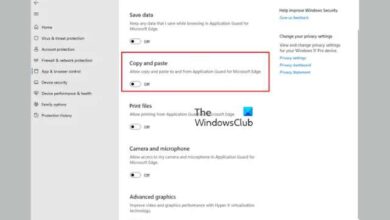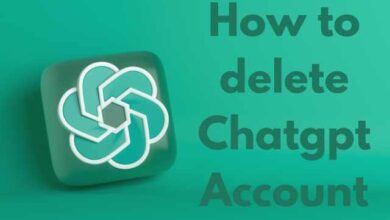How to Fix aw Snap in Chrome
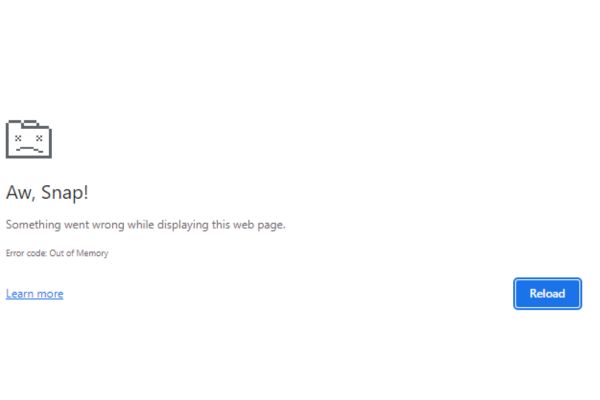
Are you Searching for How to Fix aw Snap in Chrome? Here is how to fix it. Google Chrome is most popular web browsers used today. It is a great option for many customers thanks to its quick browsing speeds and variety of features. Contrarily, several users have complained about the “Aw, Snap!” error message that appears when attempting to load a webpage. The page cannot be shown due to Chrome having crashed, as indicated by this error message. We will look at a permanent cure for the “Aw, Snap!” problem in Chrome in this article.
What Causes the “Aw, Snap!” Error?
The “Aw, Snap!” error in Chrome may appear for a number of reasons. Among the most frequent causes are:
Outdated Chrome version:
You can run into this issue if you’re using an old version of Chrome.
Corrupted browser files:
You could see the “Aw, Snap!” error if the browser files are broken or corrupted.
Incompatible browser extensions:
The issue may be brought on by certain browser extensions that are incompatible with the Chrome browser.
Insufficient system resources:
You could get this error if your machine is underpowered in terms of RAM or processing speed.
Malware or virus:
Your computer can become infected with malware or viruses, which can result in errors like the “Aw, Snap!” error.
Methods to Fix the “Aw, Snap!” Error
Now that we understand the common causes of the “Aw, Snap!” error, let’s explore some methods to fix it.
Method 1: Update Chrome
The first thing you should do when encountering the “Aw, Snap!” error is to ensure that you are using the latest version of Chrome. Chrome updates regularly to fix bugs and improve performance. To check for updates:
- Click the three dots in the top-right corner of Chrome once it is open.
- From the drop-down menu, click on “Settings.”
- Scroll down and click on “About Chrome.”
- Chrome will check for updates and install them if available.
- Restart Chrome and check if the error persists.
Method 2: Clear Browsing Data
If corrupted browser files are to blame for the “Aw, Snap!” error, deleting your browsing history may be able to help. Here’s how to do it:
- Click the three dots in the top-right corner of Chrome once it is open.
- From the drop-down menu, click on “Settings.”
- Scroll down and click on “Privacy and Security.”
- Click on “Clear Browsing Data.”
- The time range for which you want to clear data should be chosen.
- For the sorts of data you want to clear, tick the appropriate boxes.
- Click on “Clear Data.”
- Restart Chrome and check if the error persists.
Method 3: Disable Browser Extensions
As we mentioned earlier, incompatible browser extensions can cause the “Aw, Snap!” error. You can try disabling your extensions to see if that resolves the issue. Here’s how to do it:
- Click the three dots in the top-right corner of Chrome once it is open.
- Press on “More Tools.”
- Click on “Extensions.”
- You will see a list of extensions installed in Chrome. Toggle the switch next to each extension to disable it.
- Restart Chrome and check if the error persists.
Method 4: Increase System Resources
If your computer does not have enough memory or processing power, you may experience the “Aw, Snap!” error. You can try the following steps to free up system resources:
- Close any unused programs and tabs.
- Restart your computer to clear memory.
- Disable any unnecessary startup programs.
- If possible, increase your processor or add extra RAM.
Method 5: Scan for Malware
If none of the above methods have worked, it’s possible that your computer has been infected with malware or a virus. Malware can cause various issues, including the “Aw, Snap!” error. You can try scanning your system for malware using a reliable antivirus program.
There are many antivirus programs available, and some are free while others are paid. Norton, McAfee, and Avast are a few well-known antivirus programmes. Here’s how to scan your system for malware using Windows Defender, which comes pre-installed on Windows:
- Open Windows Defender by searching for it in the Start menu.
- Click on “Virus & threat protection.”
- Click on “Scan options.”
- Select “Full scan” and click on “Scan now.”
- Windows Defender will scan your entire system for malware.
- If any malware is detected, follow the prompts to remove it.
- Restart your computer and check if the error persists.
FAQ
Q: What is the “Aw, Snap!” error in Chrome?
A: The “Aw, Snap!” error in Chrome is an error message that appears when the browser crashes, and the page cannot be displayed. This error can occur due to various reasons, including outdated Chrome version, corrupted browser files, incompatible browser extensions, insufficient system resources, or malware/virus infection.
Q: How can I fix the “Aw, Snap!” error in Chrome?
A: You can try updating Chrome to the most recent version, deleting browsing history, uninstalling incompatible browser extensions, boosting system resources, or running a virus scan in order to resolve the “Aw, Snap!” problem in Chrome. These methods can help fix the error permanently and prevent it from recurring.
Q: How do I update Chrome to the latest version?
A: To update Chrome to the latest version, click the three-dot icon in the top-right corner, select “Settings,” scroll down, and click on “About Chrome.” Chrome will check for updates and install them if available. Restart Chrome and check if the error persists.
Q: What should I do if the “Aw, Snap!” problem still occurs after attempting all of the solutions?
A: You can try reinstalling Chrome, returning your machine to a previous state, contacting Chrome support forums, or hiring a professional technician if none of the techniques work to resolve the “Aw, Snap!” error.
Q: How can I prevent the “Aw, Snap!” error from occurring in the future?
A: You should regularly clear browsing history, avoid installing dubious browser extensions, regularly scan your system for malware using reputable antivirus software, and make sure that your computer has enough memory and processing power to avoid future occurrences of the “Aw, Snap!” error.
- How do i Fix Google Chrome not loading page
- How to fix “your connection is not private” google chrome
- How to Fix Unresponsive page on Chrome
- How to fix internet access is blocked in chrome
- How to Securely Lock Your Google Chrome Profile with a Password
Conclusion
Updating Chrome, clearing browsing data, disabling browser extensions, increasing system resources, and scanning for malware are some of the most effective ways to fix the error. It’s essential to keep your browser and system up to date and use reliable antivirus software to prevent malware infections. With these steps, you should be able to fix the “Aw, Snap!” error in Chrome and enjoy seamless browsing.