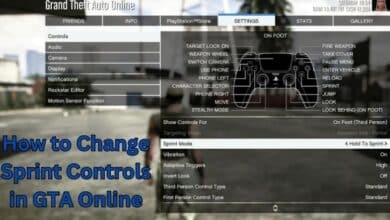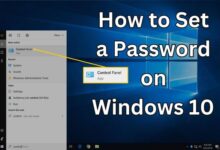How to Find the IP Address on a Mac
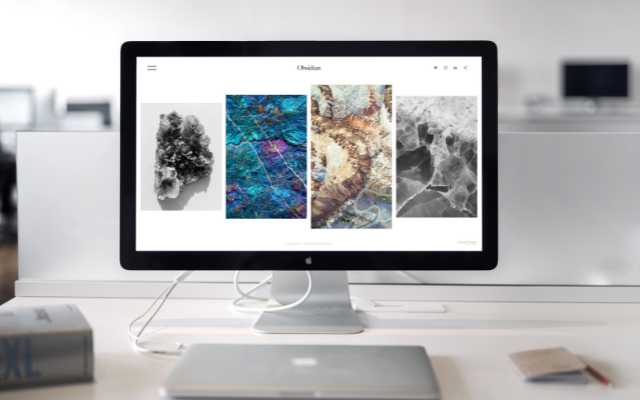
Here is How to Find the IP Address on a Mac: Every device connected to the internet has a unique identification number called an IP address. Knowing the IP address of your Mac can be useful in many situations, such as troubleshooting network issues or setting up remote access. In this article, we will guide you on how to find the IP address on a Mac in different ways.
How to Find the IP Address on a Mac
Section 1: Using the System Preferences
- Click on the Apple menu on the top left corner of the screen.
- Select “System Preferences” from the dropdown menu.
- Click on the “Network” icon in the System Preferences window.
- Select the network connection you want to find the IP address for, such as Wi-Fi or Ethernet.
- The IP address will be displayed next to “Status” in the Network window.
Section 2: Using the Terminal
- Open the Terminal app by clicking on Launchpad and searching for “Terminal.”
- Type “ifconfig” in the Terminal window and hit Enter.
- Look for the network connection you want to find the IP address for, such as “en0” for Wi-Fi or “en1” for Ethernet.
- The IP address will be displayed next to “inet” in the output.
Section 3: Using a Third-Party App
- Download and install a third-party app like IP Scanner or Fing.
- Launch the app and scan for devices on your network.
- Find your Mac in the list of devices and click on it.
- The IP address will be displayed in the app.
FAQ:
Why do I need to find the IP address on my Mac?
Finding the IP address on your Mac can be useful for troubleshooting network issues or setting up remote access. It can also be used to identify your device on a network.
Can I change my Mac’s IP address?
Yes, you can change your Mac’s IP address by accessing the network settings and manually entering a new IP address. However, it is important to note that changing the IP address can affect the connectivity and functionality of the device.
Why is my Mac’s IP address different from my other devices on the same network?
Each device on a network is assigned a unique IP address by the router. If your Mac’s IP address is different from other devices on the same network, it may be due to a DHCP lease renewal or a conflict with another device on the network.
- How to Edit a PDF on a Mac
- How to Customize Touch Bar in MacBook Pro
- How to Install macOS on iMac Pro without Recovery Options or Keyboard Input
Conclusion:
Finding the IP address on a Mac can be useful in many situations, and there are different ways to do it. You can use the System Preferences, Terminal, or a third-party app to find your Mac’s IP address. It is important to understand why and when you need to find the IP address on your Mac, and how to change it if necessary. With the knowledge and tools provided in this article, you can easily find the IP address on your Mac and use it to troubleshoot network issues or set up remote access.